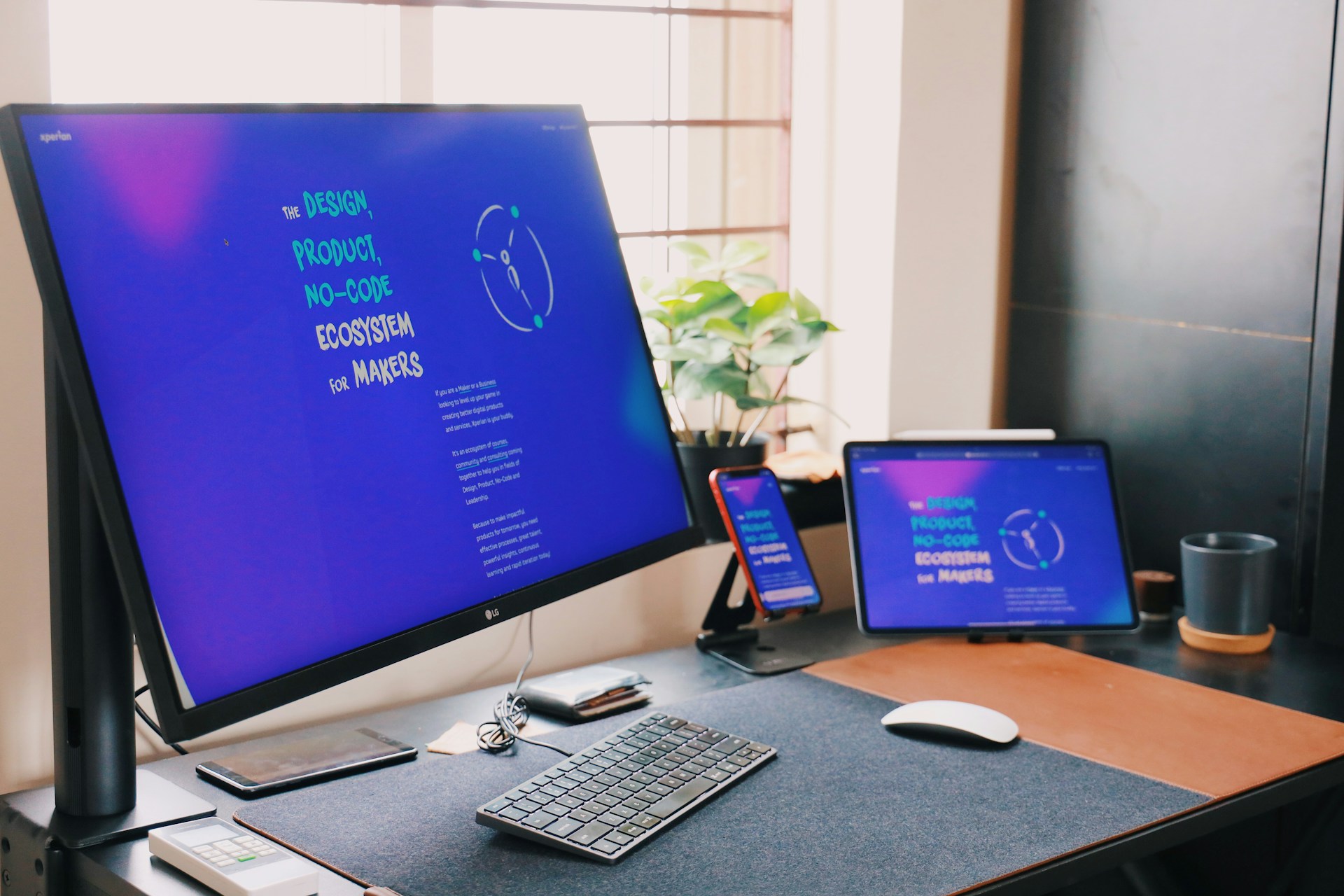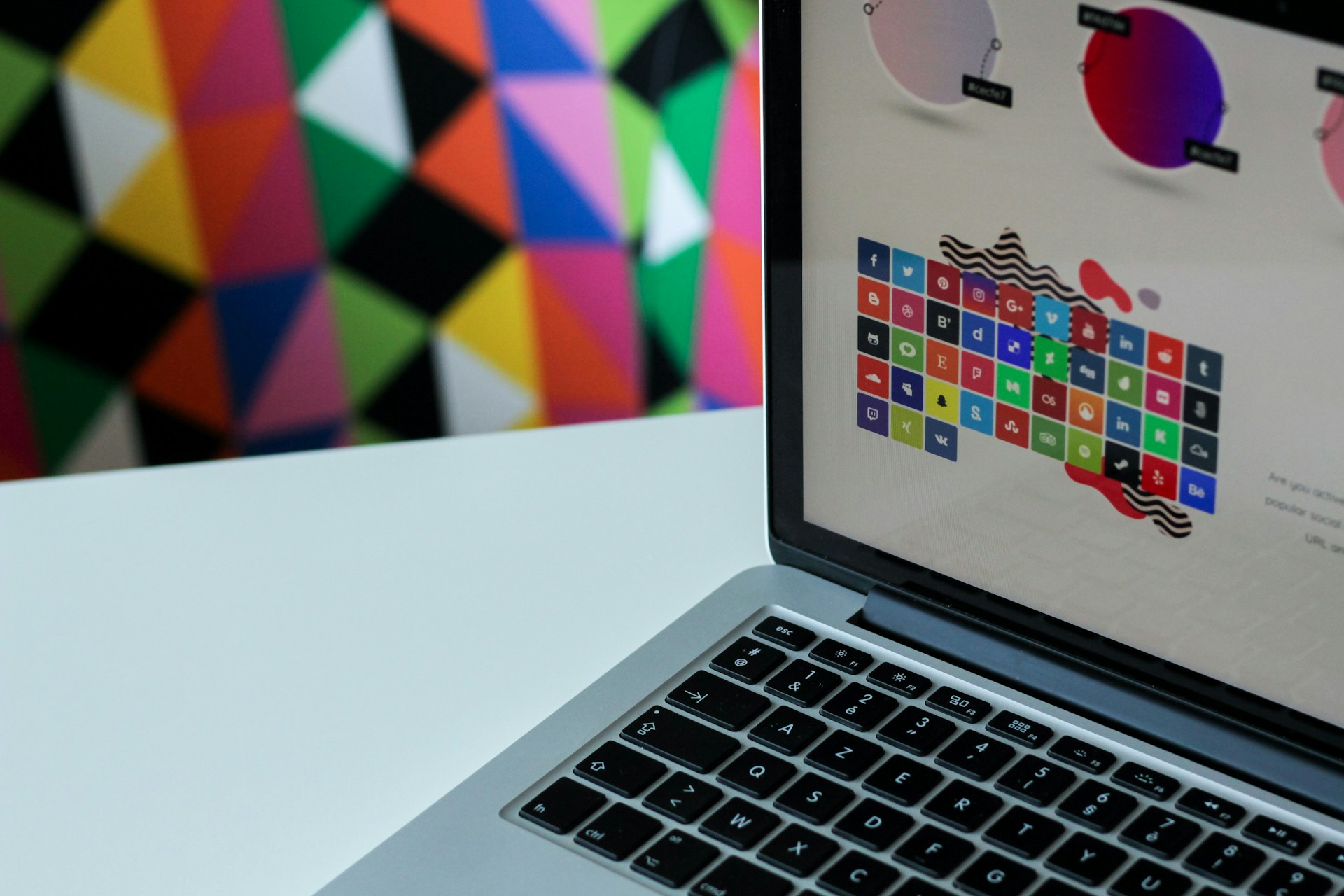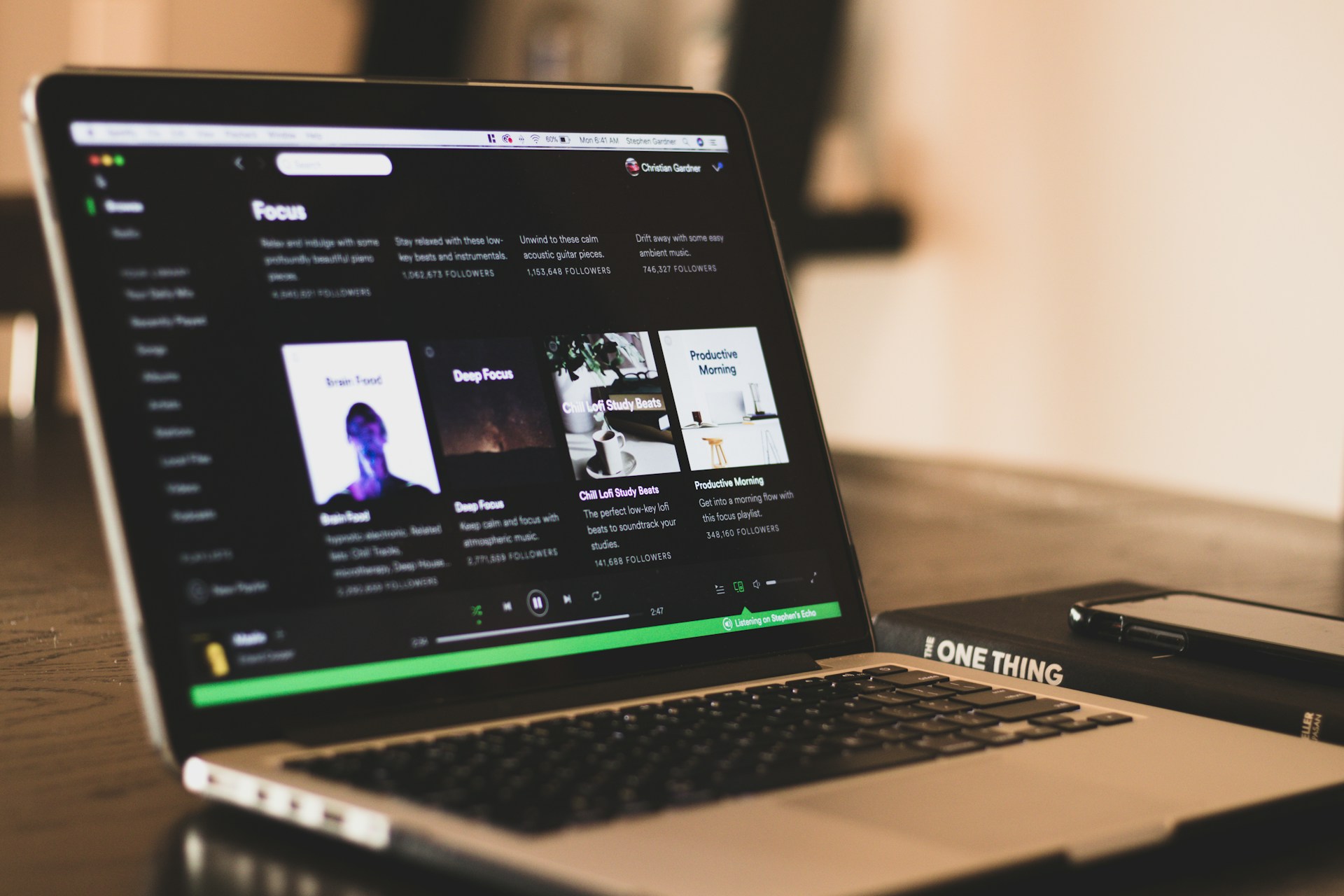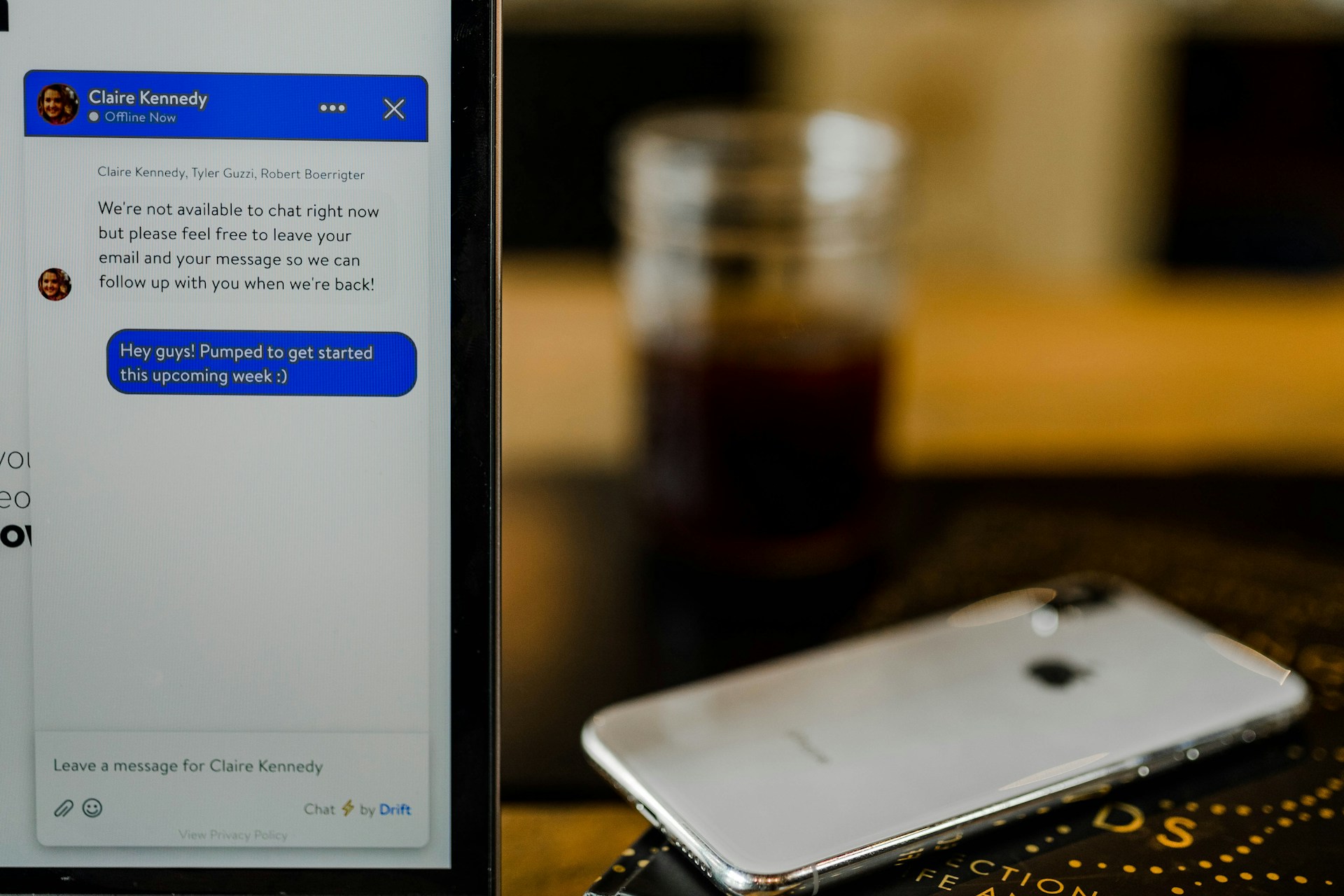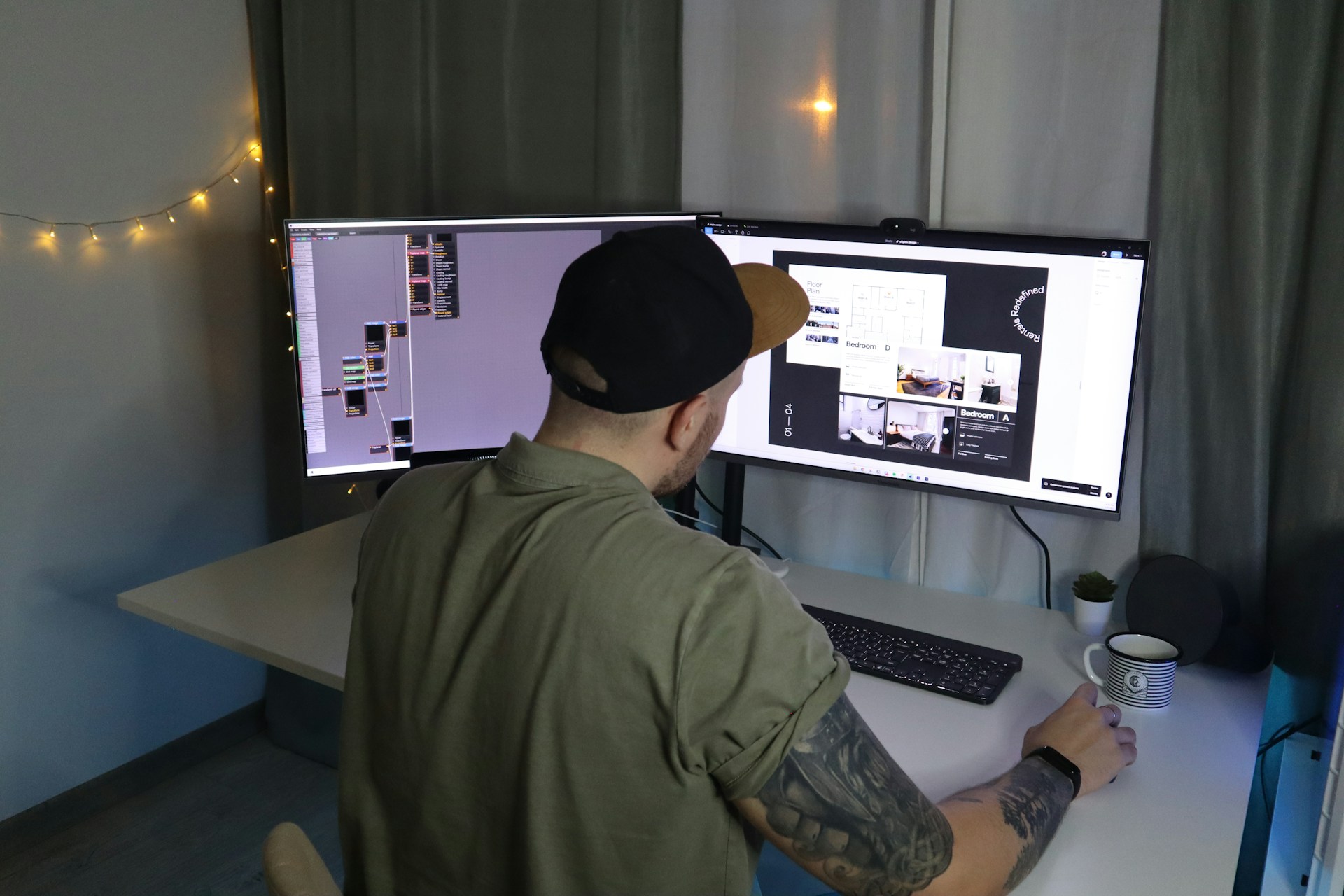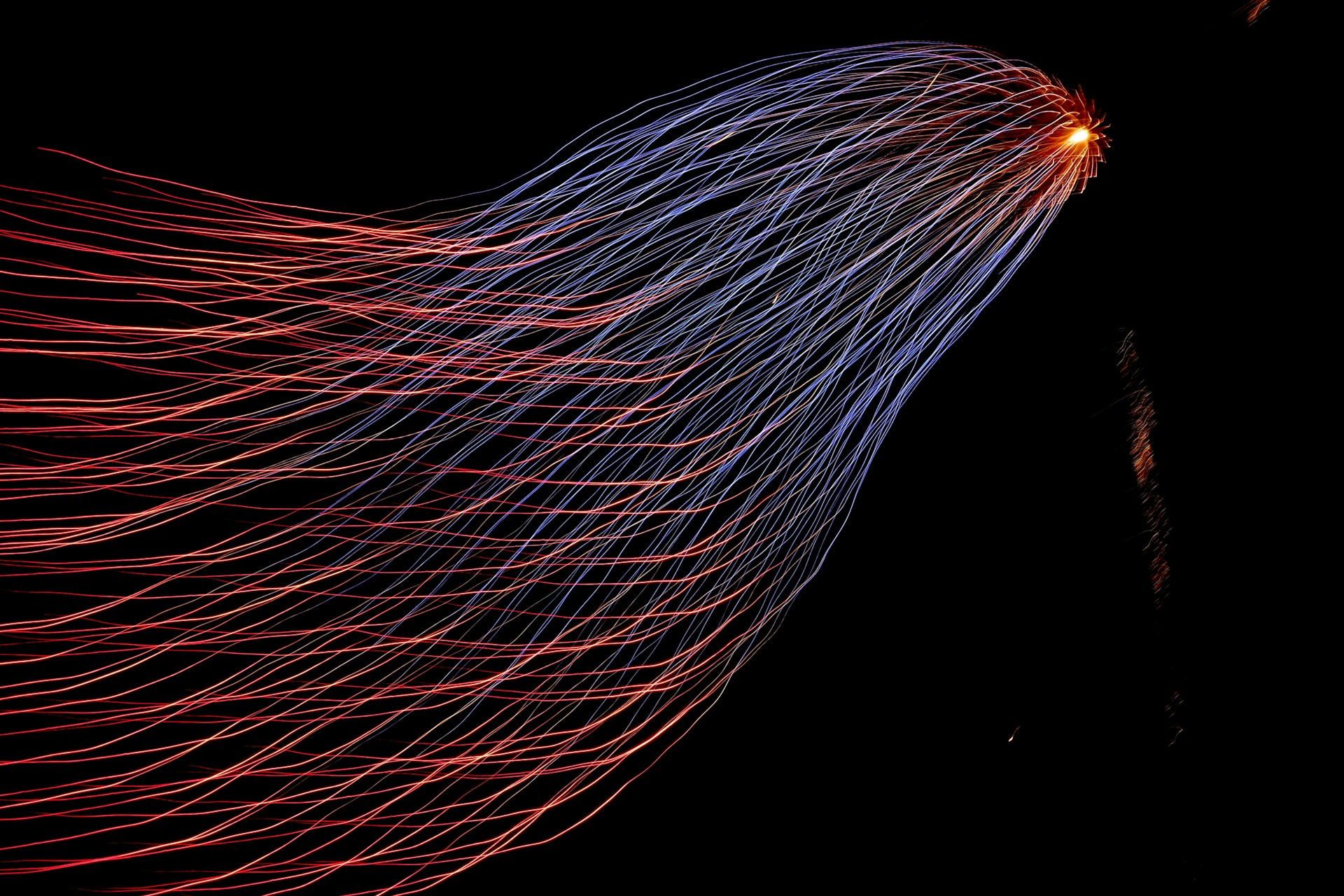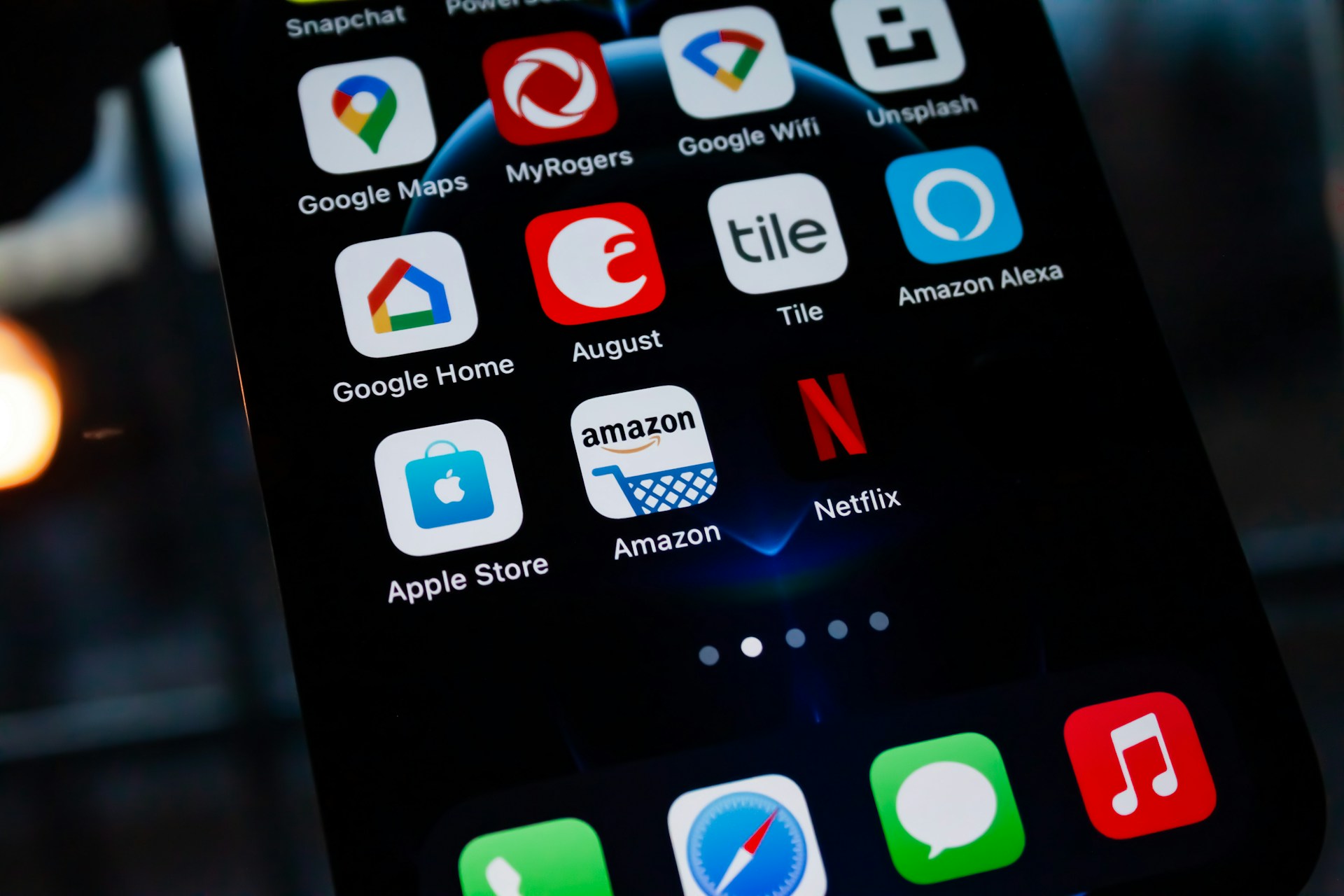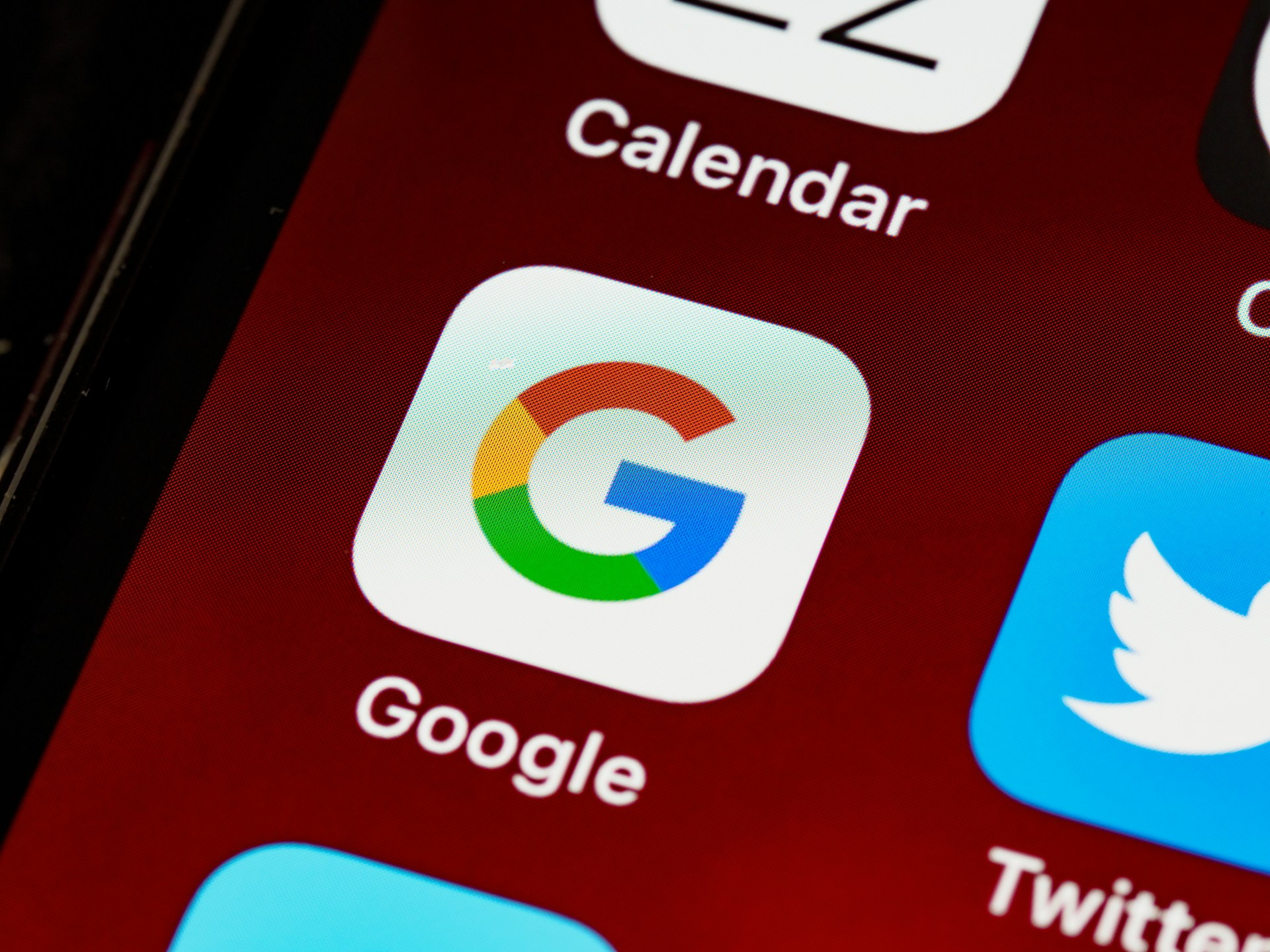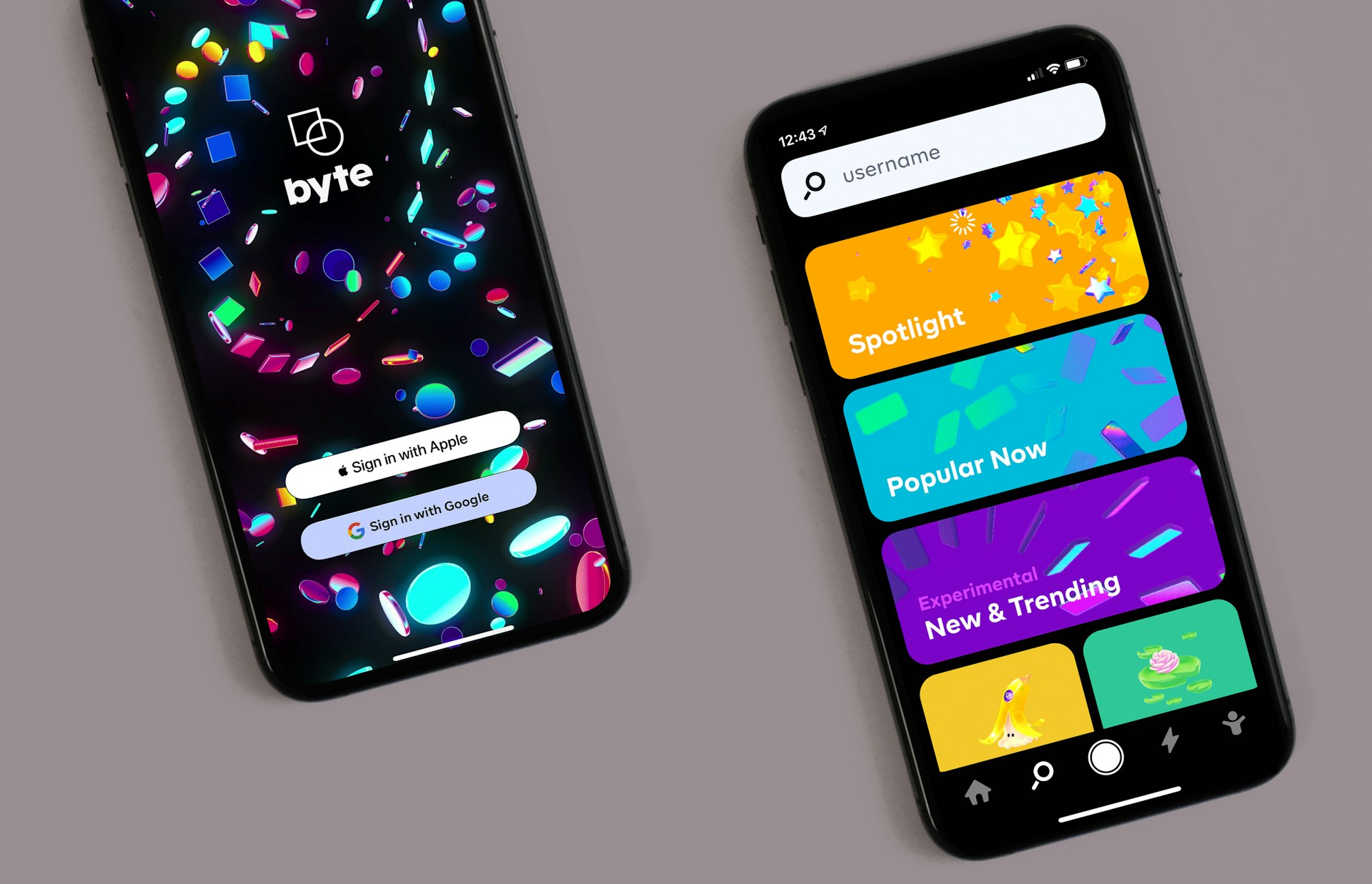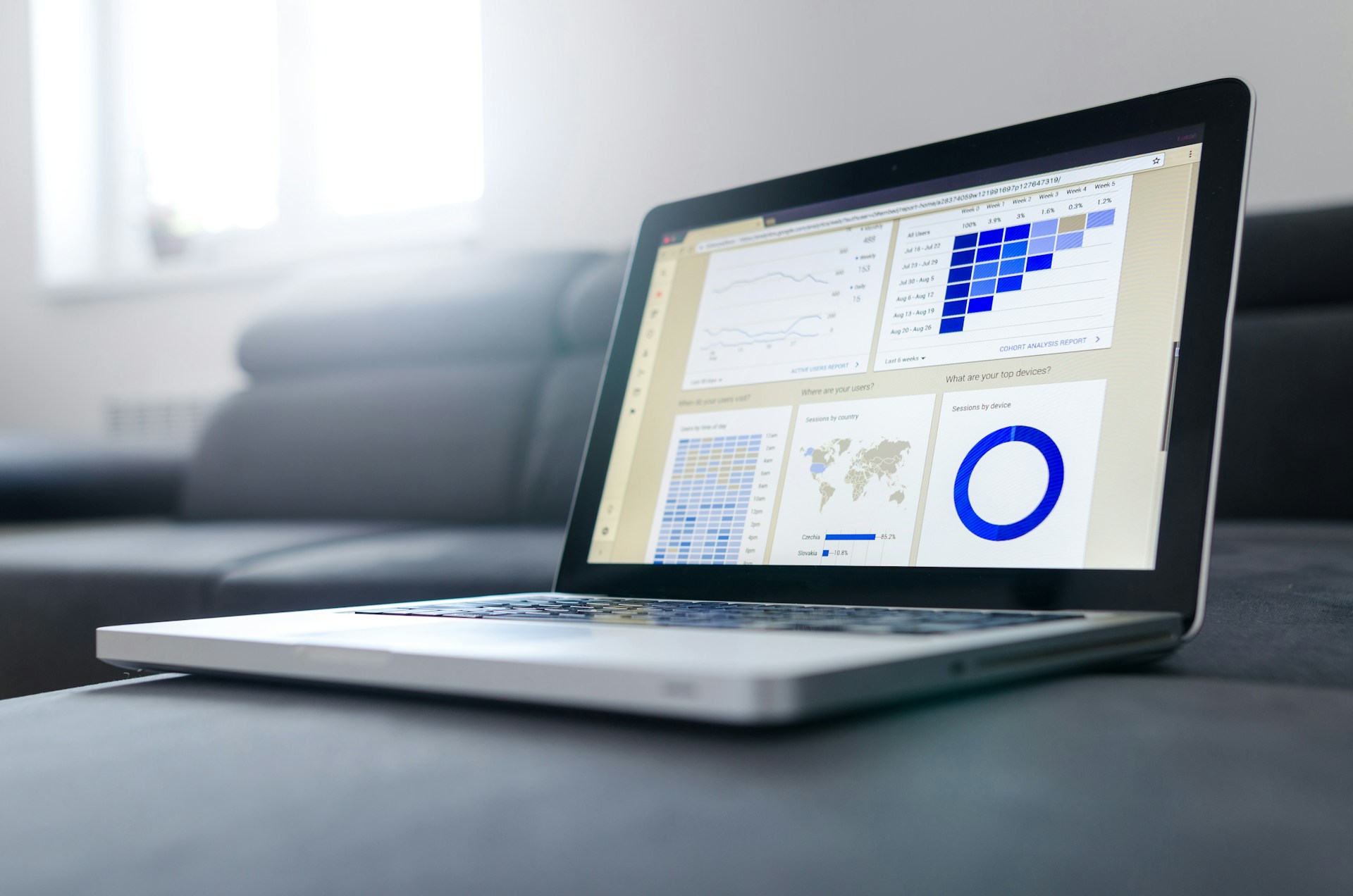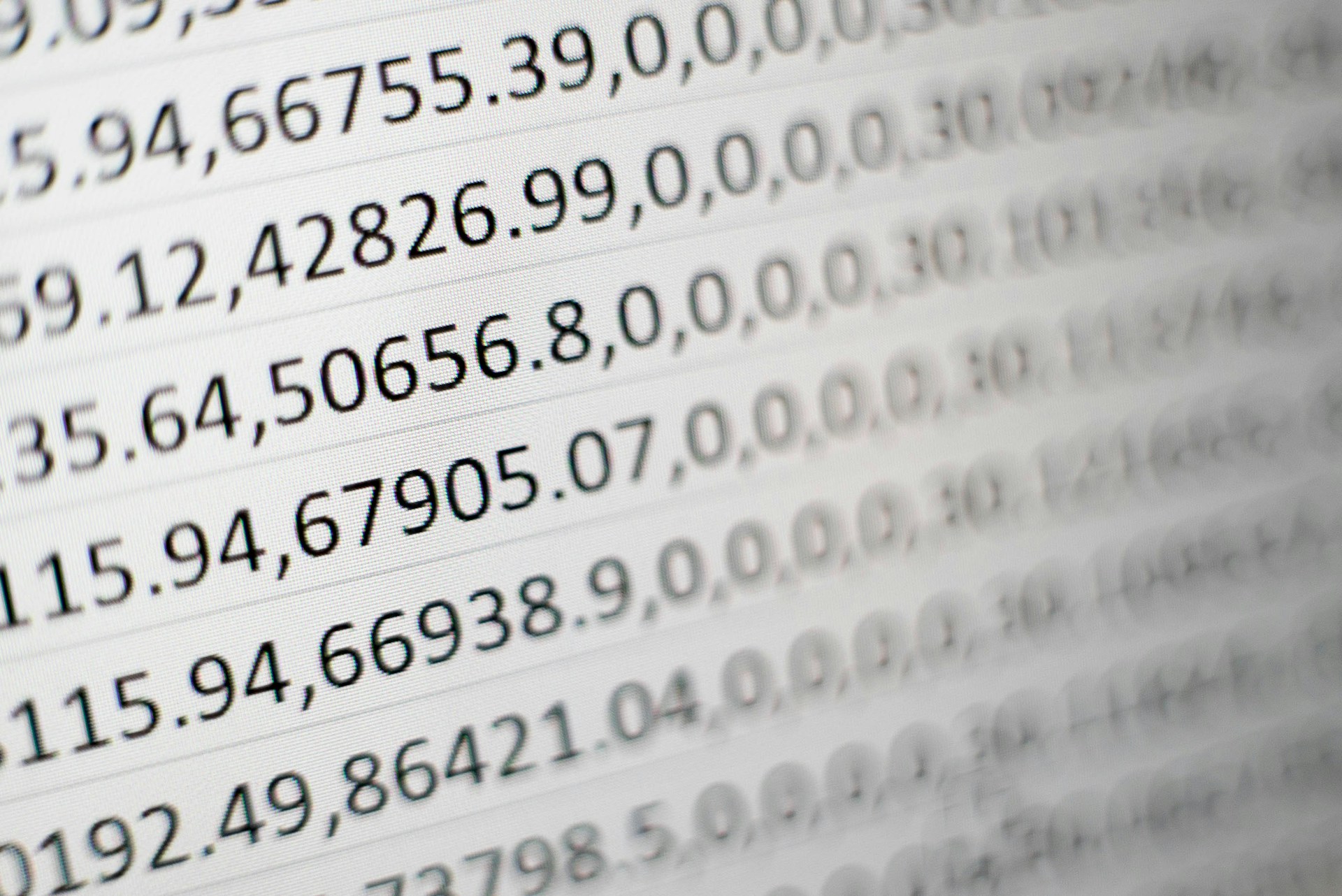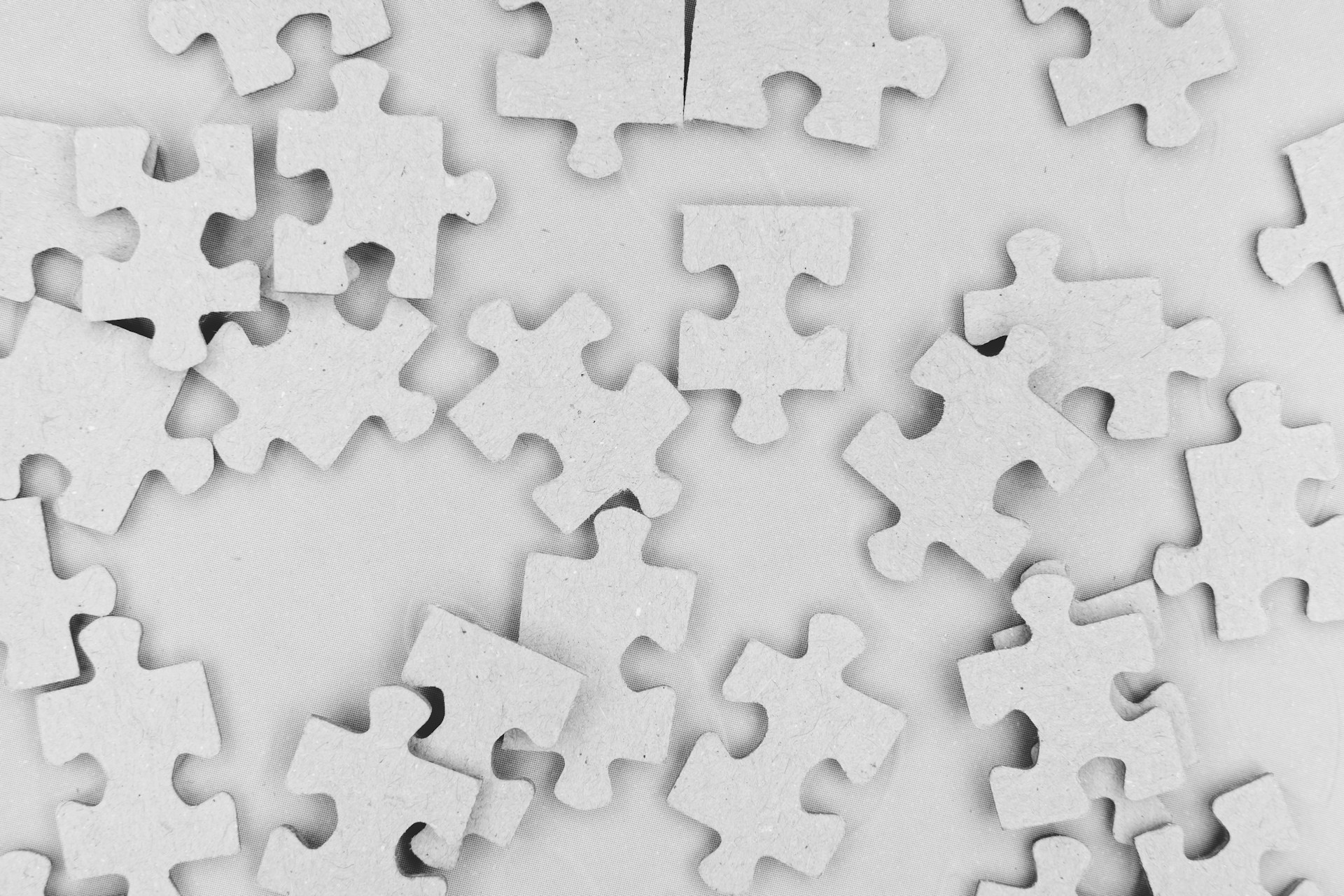Adaloの有料プランで実施できる「ネイティブアプリ公開」の流れについて説明します。今回はGoogle Play Store編。
本記事を読みすすめる前に、 Adaloをネイティブアプリとしてストア申請するための3つの下準備 を読み、アプリストア申請のための下準備を済ませてから、具体的なステップへと進んでください。
Apple Store: iOSでの申請については Adaloをネイティブアプリとしてストア申請: Apple App Store編 をご覧ください。
目次:
- Google Play(Android)でAdaloネイティブアプリを公開
- Googleディベロッパーアカウントを作成
- Firebaseプロジェクトを作成し、秘密鍵を取得する
- Firebaseプロジェクトを作成。アプリ情報を入力
- Firebaseプライベートキー(秘密鍵)のダウンロード
- Adaloでビルドファイルの生成
- Google Play Consoleでアプリ公開設定・申請
- 新規アプリの作成・セットアップ
- App accessでテスト用ログイン情報をGoogleに提出する
- Google Play Storeでのアプリ公開申請(Publish)
- アプリ申請がRejectされた場合は再度申請が必要

Google Play(Android)でAdaloネイティブアプリを公開
下記Adalo公式ドキュメントにしたがって行います。
Publishing to the Google Play Store - Adalo Resources
Google Play Store申請はApple App Store(iOS)に比べると簡便なので、まずGoogle Playの方から申請してみて流れを掴むことをおすすめします。
Googleディベロッパーアカウントを作成
Creating a developer account - Google Play Console
Google Developerアカウントの登録料金として$25がかかります。(登録時のみの1回払い)
クライアントワークなどで登録申請の代行を行う場合、下記URLを参考にディベロッパーアカウントにクライアントに登録してもらったうえで、管理者権限で招待を送ってもらうように依頼します。
Create Your Google Developer Account - Adalo Resources
Firebaseプロジェクトを作成し、秘密鍵を取得する
Firebaseプロジェクトを作成。アプリ情報を入力
Firebase console からFirebaseプロジェクトを作成します。
プロジェクトを作成したら、左側パネルの歯車マーク→Project Settings

Androidアイコンを選択。

Firebaseに登録するアプリ情報を入力。
Android Package Nameは“com.companyName.androidAppName”のような形で入力する。
ここで入力したAndroid Package Nameは後でAdaloからビルドする際、Bundle idとしても利用するので控えておく。

入力できたら、Adaloでのビルドで必要となる設定ファイル”google-services.json”をダウンロード。

続く”Add Firebase SDK”はスキップしてNextをクリック。
これでFirebaseへの登録は完了。Next to ConsoleでFirebaseプロジェクト管理画面に戻る。
Firebaseプライベートキー(秘密鍵)のダウンロード
Firebaseプロジェクト管理画面の上側タブから、Service accountsタブをクリック。

画面をスクロールして、Generate New Private Keyをクリックして秘密鍵を生成する。
Admin SDK configuration snippetはNode.jsのままでOK。
Adaloでビルドファイルの生成
Adaloへ移動し、PublishタブからUpdate Settingsを選択。

つづく入力画面で下記情報をそれぞれ入力、アップロード。
- Bundle id: Firebaseで入力したAndroid Package Name
- Frontend google-service.json: 設定ファイル”google-service.json”
- Service Account Key google-services.json: ダウンロードした秘密鍵
次画面でアプリ名と通知アイコン(96×96)をアップロード。
モーダルを閉じ、AdaloのPublishから”Start New Build”をクリック。任意のバージョン名を指定してビルドを開始します。

ビルドファイルの生成には15~20分程度かかるので、待ちます。
完了するとビルドファイルのダウンロードが可能になるので、ダウンロード。
ここでダウンロードされたファイルの拡張子が.apkか.aabかによって以降の方法が異なってきます。
Google Play Consoleでアプリ公開設定・申請
新規アプリの作成・セットアップ
ビルドファイルが.aabだったとして進めます。
Upload Your App to Google for Testing - Adalo Resources
.aabの方法もリンク先に記述があります。
Google Play Consoleにログインします。
左側メニューが”All apps”となっていることを確認して、画面右上の”Create app”を選択。

公開されるアプリ名を決定し、言語、無料・有料などの情報を選択して新規アプリを作成します。
すると、作成した新規アプリのダッシュボードへ移動します。画面右上に表示されるアプリ名が新規アプリの名前となっているかを確認して、進行します。

アプリ公開のためのセットアップ
ダッシュボードをスクロールすると、”Set up your app” という項目があるので確認。

Google App Storeでアプリを公開するためには、これらの項目を入力していく必要があります。
項目名が多く大変そうに見えますが、ほとんどすべての項目がURLを入力や選択するだけといった簡単な項目です。
各項目をクリックすると項目を入力・申請できるので、すべての項目について入力を進めていきます。
ダッシュボード”Set up your app”の各項目は左メニュー > Policy > App contentのものと同一です。

“Data Safety”の項目については、ユーザーから集める情報について、どんな情報を集めるのか、第三者提供の予定はあるのか、などについて申請していく必要があります。
Data Safetyの各項目における定義や具体例については下のリンク先を参照。
Provide information for Google Play's Data safety section - Play Console Help
Adaloによる機能として、”Device or other IDs”(デバイスなどの ID - デバイスなどの ID)をAdaloが収集しているようです。チェックを入れるようにしましょう。

私はDevice or other IDsのチェックをしていなかったところ、申請がRejectされ、下記のように問題の通知メールが届きました。
SPLIT_BUNDLE 102: ポリシーに関する申告 - データ セーフティ セクション: データの種類: デバイスなどの ID - デバイスなどの ID(一般に、広告 ID、Android ID、IMEI、BSSID、MAC アドレスなど)
また、申請時にはアプリのスクリーンショットがモバイル・タブレットそれぞれのサイズで必要になります。
Google Playの場合、Adaloでのプレビュー画面をそのままスマートフォンでスクリーンショットしたもので申請通過します。
App accessでテスト用ログイン情報をGoogleに提出する
注意が必要なのは”App access”の項目。アプリにログイン機能があることを申告し、Googleにテスト用ログイン情報を提出する必要があります。
ダッシュボードの”App Access”の項目から、または左メニュー: Policy > App content > App access > Manage

App Accessについては”All or some functionally is restricted”を選択します。 その後表示される “+ Add new Instruction”をクリックして項目入力へ。

下のチェックマーク”Allow Google to use these credentials for performance and app-compatibility testing”にはチェックを入れたままにします。
続く画面で各項目を入力していきます。Nameにはアプリの備える機能名を、その他の項目にはログインに必要な情報をそれぞれ入力していきます。
今回はGoogleにテストログイン情報を提供することを兼ねているため、Nameは”Google Login”でOK。
Adaloの場合はデフォルトではログインにメールアドレスが必要なため、”Any other instructions”に テストユーザー用メールアドレスを入力。
Adalo上でログイン情報に追加の項目を設定した場合にも、同様に”Any other instructins”に内容を変えていきます。

参考: android - How to submit app access credentials in play console for google sign in feature - Stack Overflow
Google Play Storeでのアプリ公開申請(Publish)
テストをスキップしてアプリストアに公開させたい場合、公開手続きへ進みます。
公開前に実機でのテストを行いたい場合には、Console左側のメニューから”Testing”を開き、Open, Closed, Internal, Pre-registerなどテスト実施範囲によるテストを実施することが可能です。
Google Play Storeダッシュボード画面を一番下にスクロールし、”Publish your app on Google Play” の各項目を完了させます。
本項目は左側メニュー”Production”から進んだ画面の項目と同一。

アプリ公開先の国・地域を選択したら、新規リリースバージョンを作成します。
Consoleダッシュボード画面のCreate a new releaseをクリックするか、左メニューから”Production”を選択して”Create new release”をクリック。

続く画面のApp bundlesでは、Adaloで生成したビルドファイル(.aab)をアップロードします。
リリースノートなどを記載して次へ進むと、”Errors, warnings and messages”の項目に”3 Errors”と警告が表示されますが、Adaloでのビルドにおいてはいくつかのエラーが発生するのはデフォルトの仕様のようなので、無視してそのまま公開へ進めて大丈夫です。

画面右下の”Start roll-out to Production”をクリックすると公開申請完了です。お疲れさまでした。
アプリ申請がRejectされた場合は再度申請が必要
申請の際に不備があった場合にはRejectとなり、要件を整えて再度申請が必要となります。
アプリ自体の不具合・不備の場合は再度ビルドを行って新しくリリースを作成する必要がありますが、Google Play Console上のプライバシーポリシーやアプリアクセスなどの申請情報のみの理由でRejectされた場合、左メニュー: Publishing overview > “Send xx changes for review” のボタンから再申請を行なうことができます。

Google Play Storeの申請が完了したら、Apple App Store: iOSのストア申請も進めていきましょう。
参考: Adaloをネイティブアプリとしてストア申請: Apple App Store編
この記事の気になった箇所を読み返す:
- Google Play(Android)でAdaloネイティブアプリを公開
- Googleディベロッパーアカウントを作成
- Firebaseプロジェクトを作成し、秘密鍵を取得する
- Firebaseプロジェクトを作成。アプリ情報を入力
- Firebaseプライベートキー(秘密鍵)のダウンロード
- Adaloでビルドファイルの生成
- Google Play Consoleでアプリ公開設定・申請
- 新規アプリの作成・セットアップ
- App accessでテスト用ログイン情報をGoogleに提出する
- Google Play Storeでのアプリ公開申請(Publish)
- アプリ申請がRejectされた場合は再度申請が必要
Category: No-Code | ノーコード
Tags: Adalo | No-Code