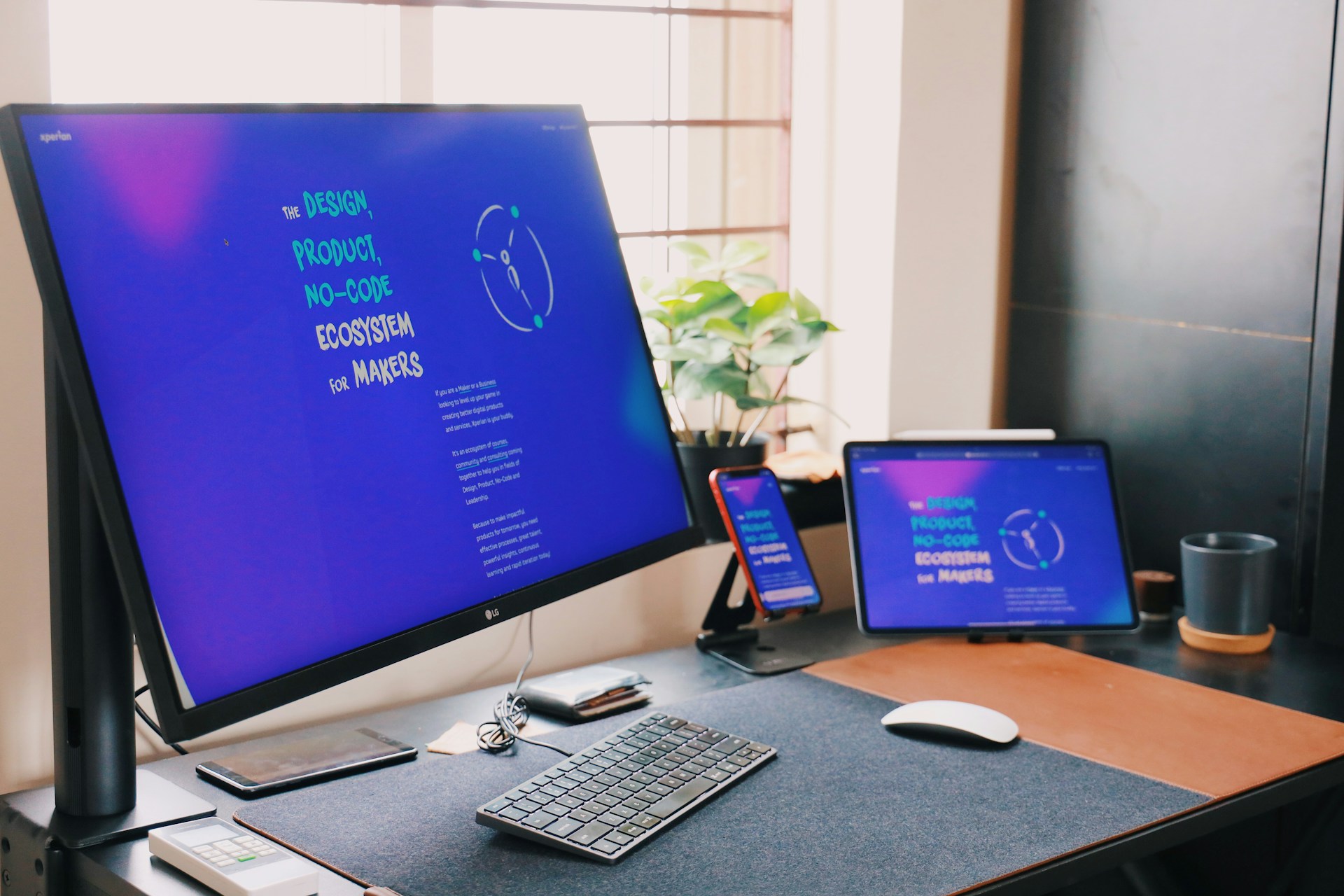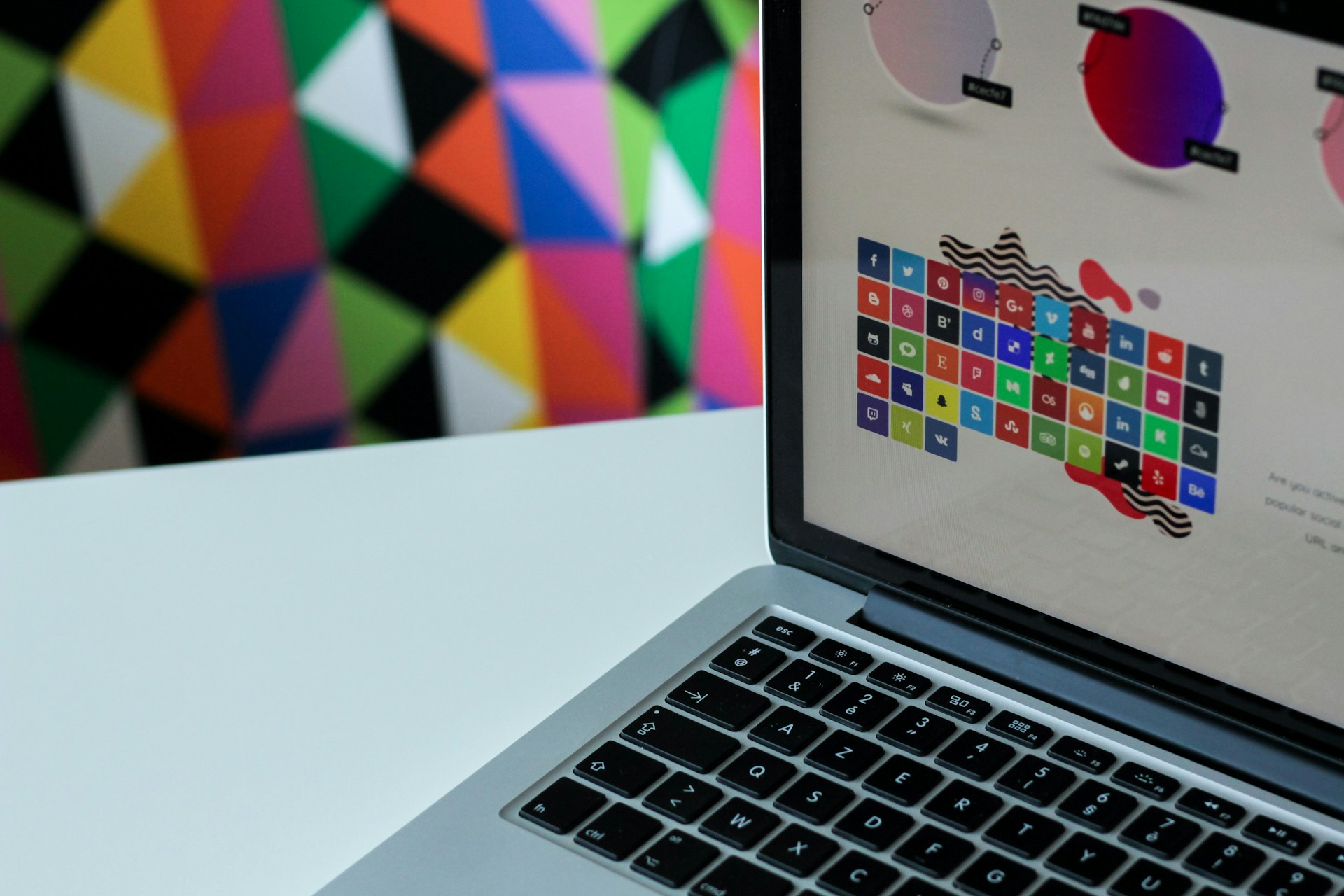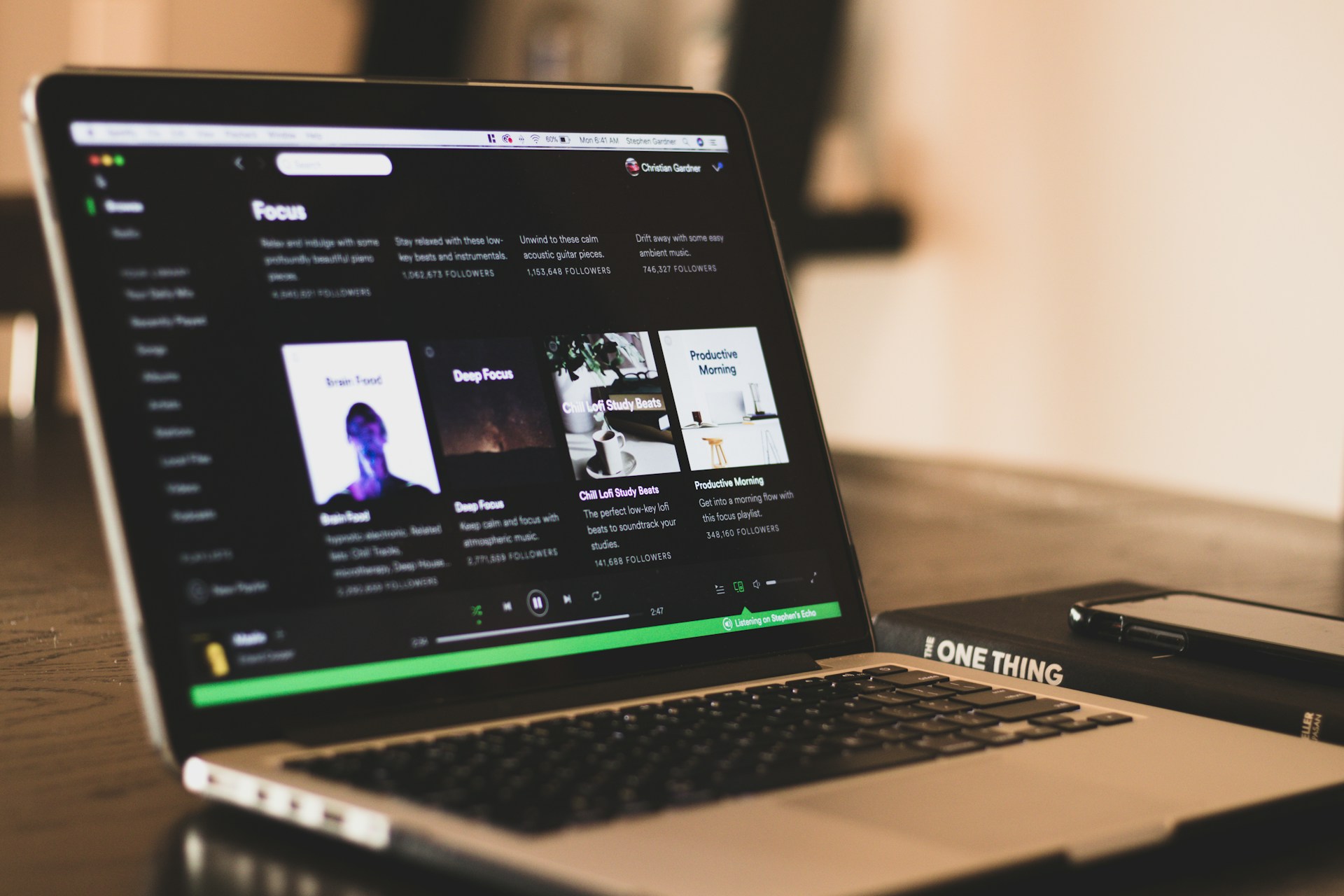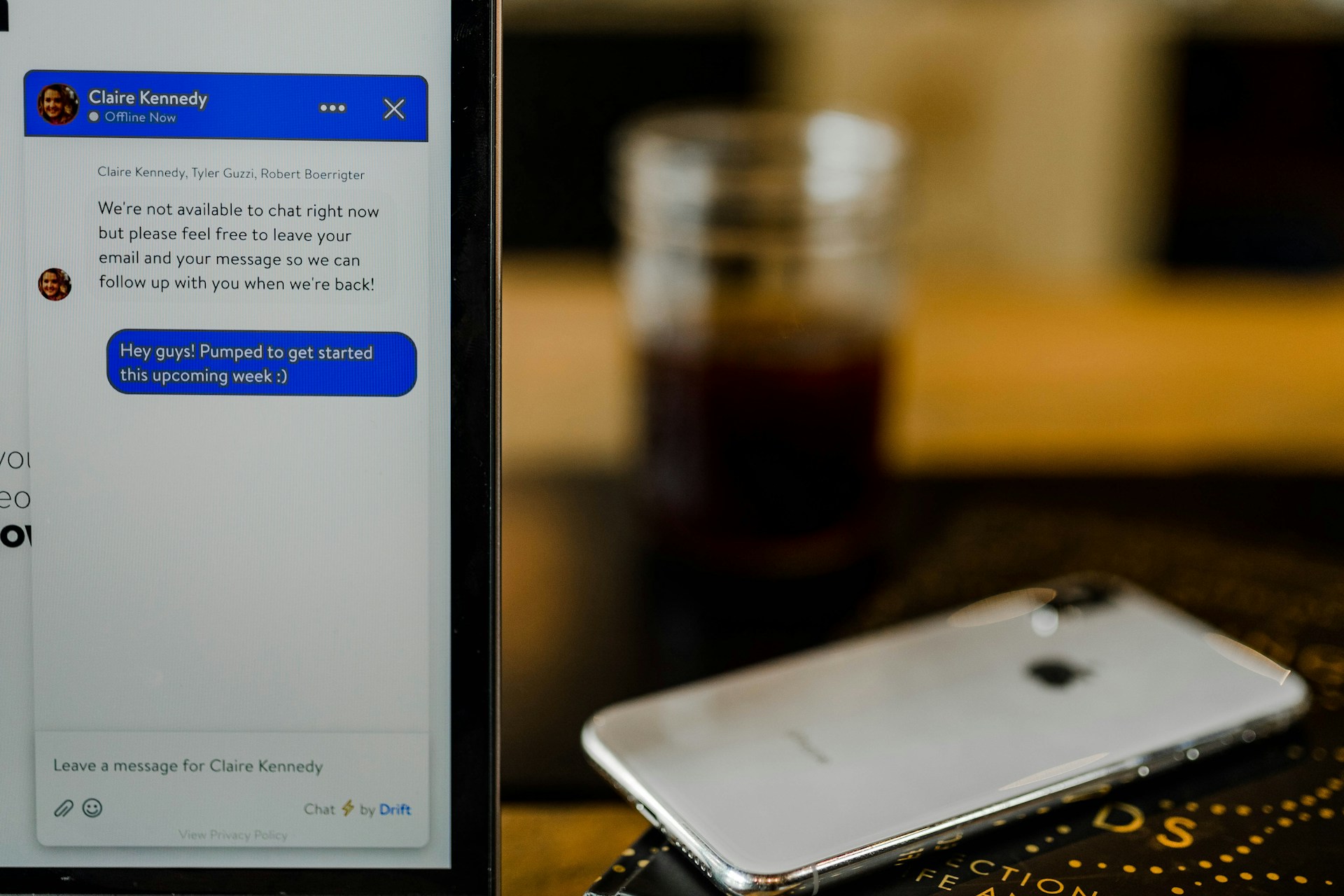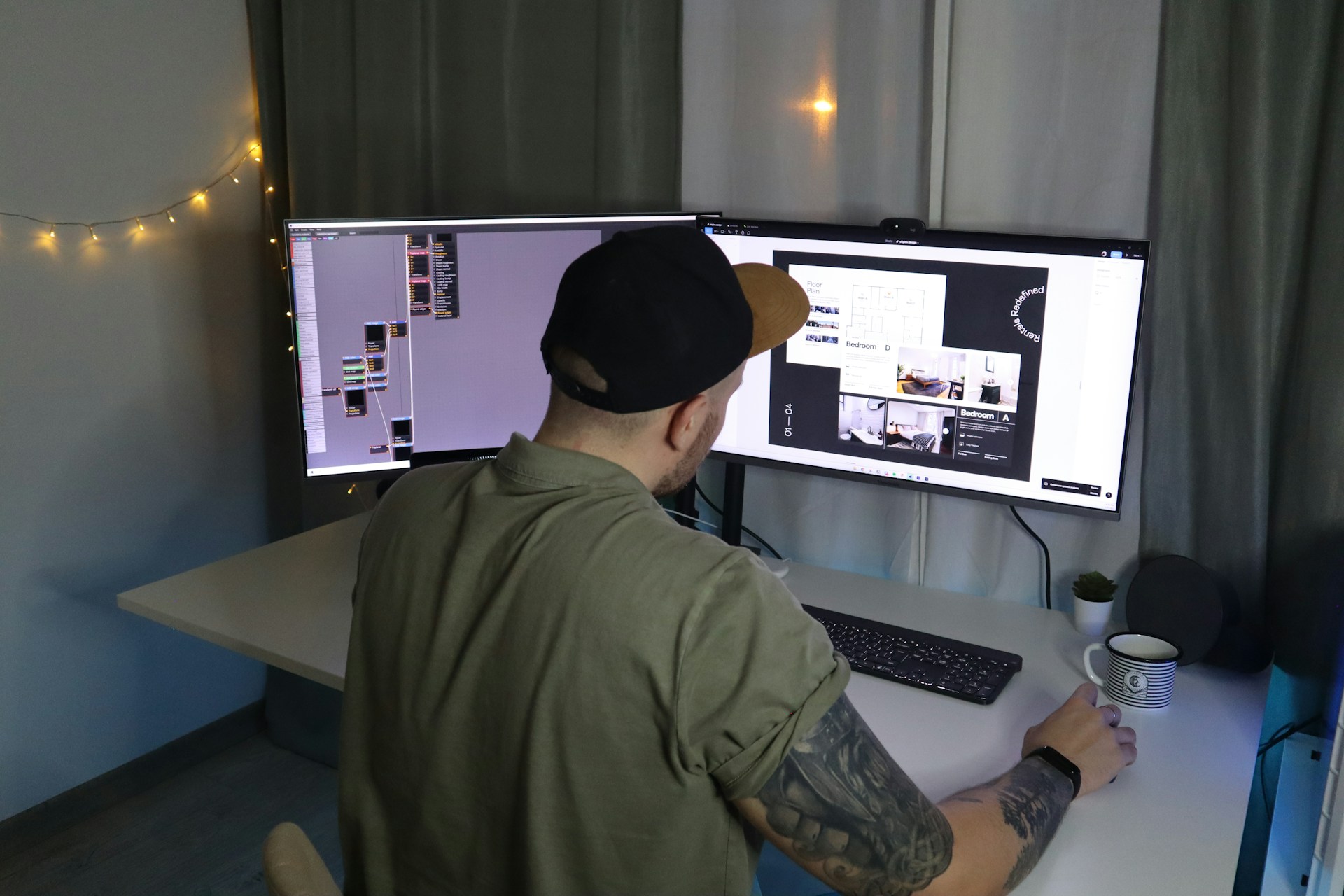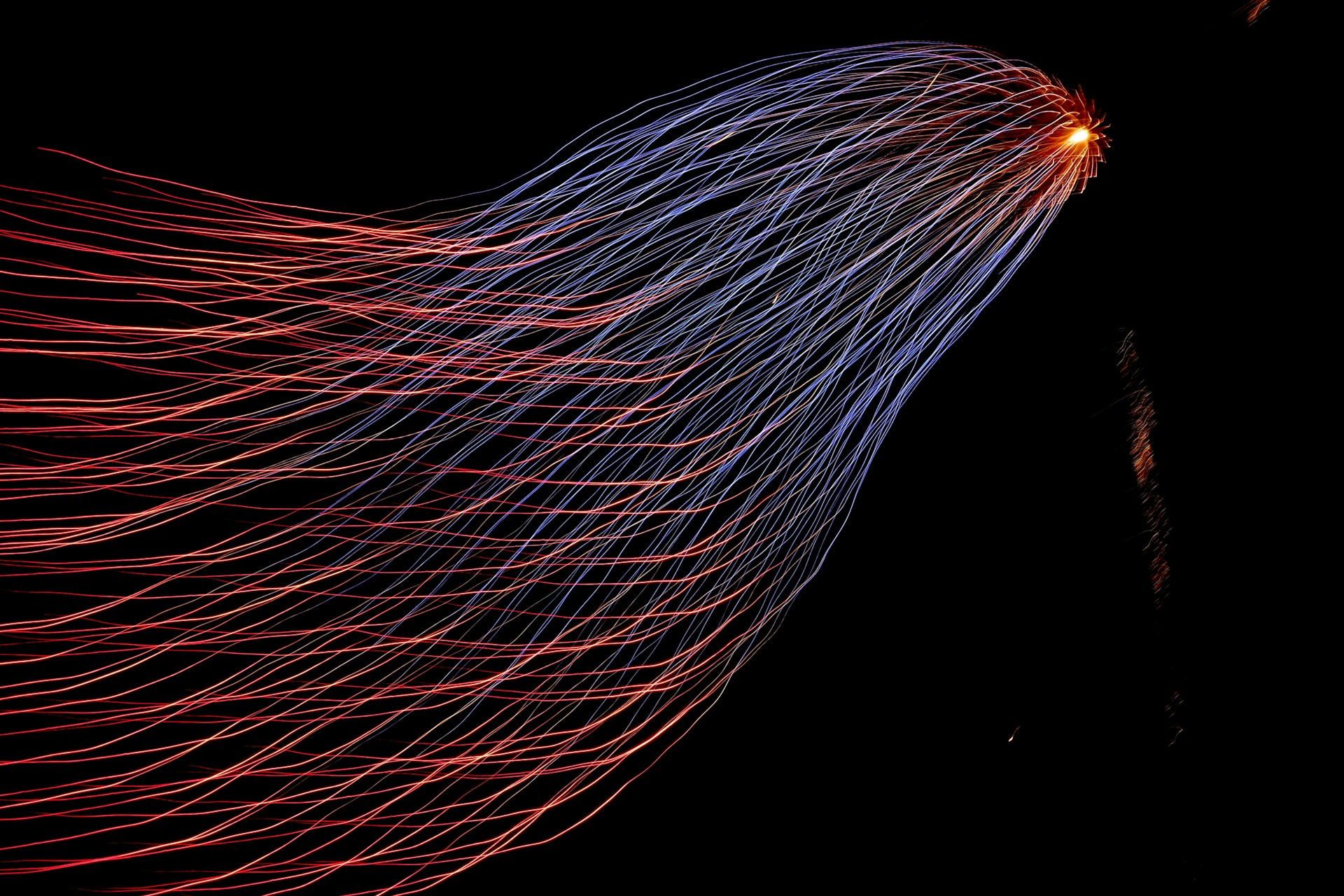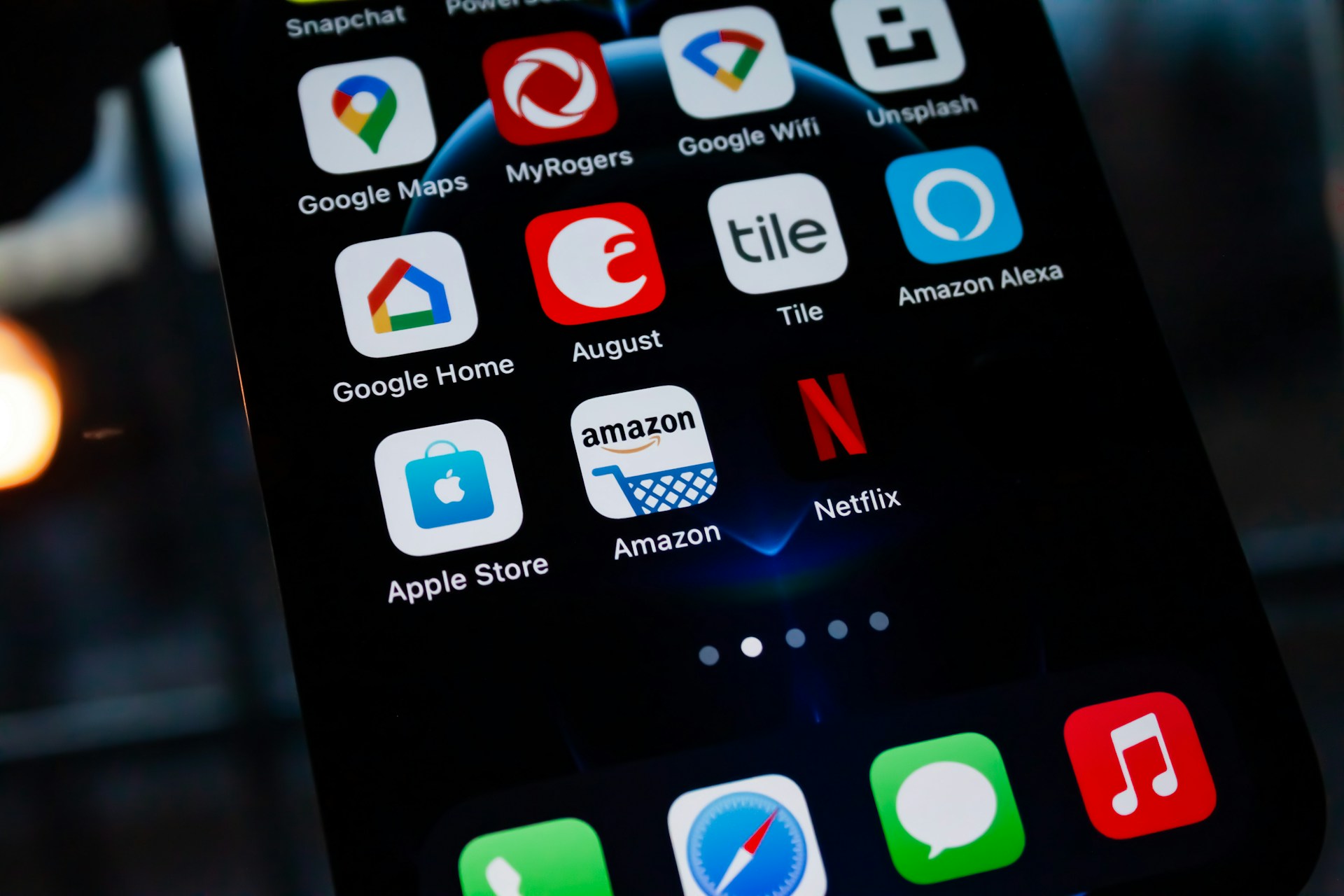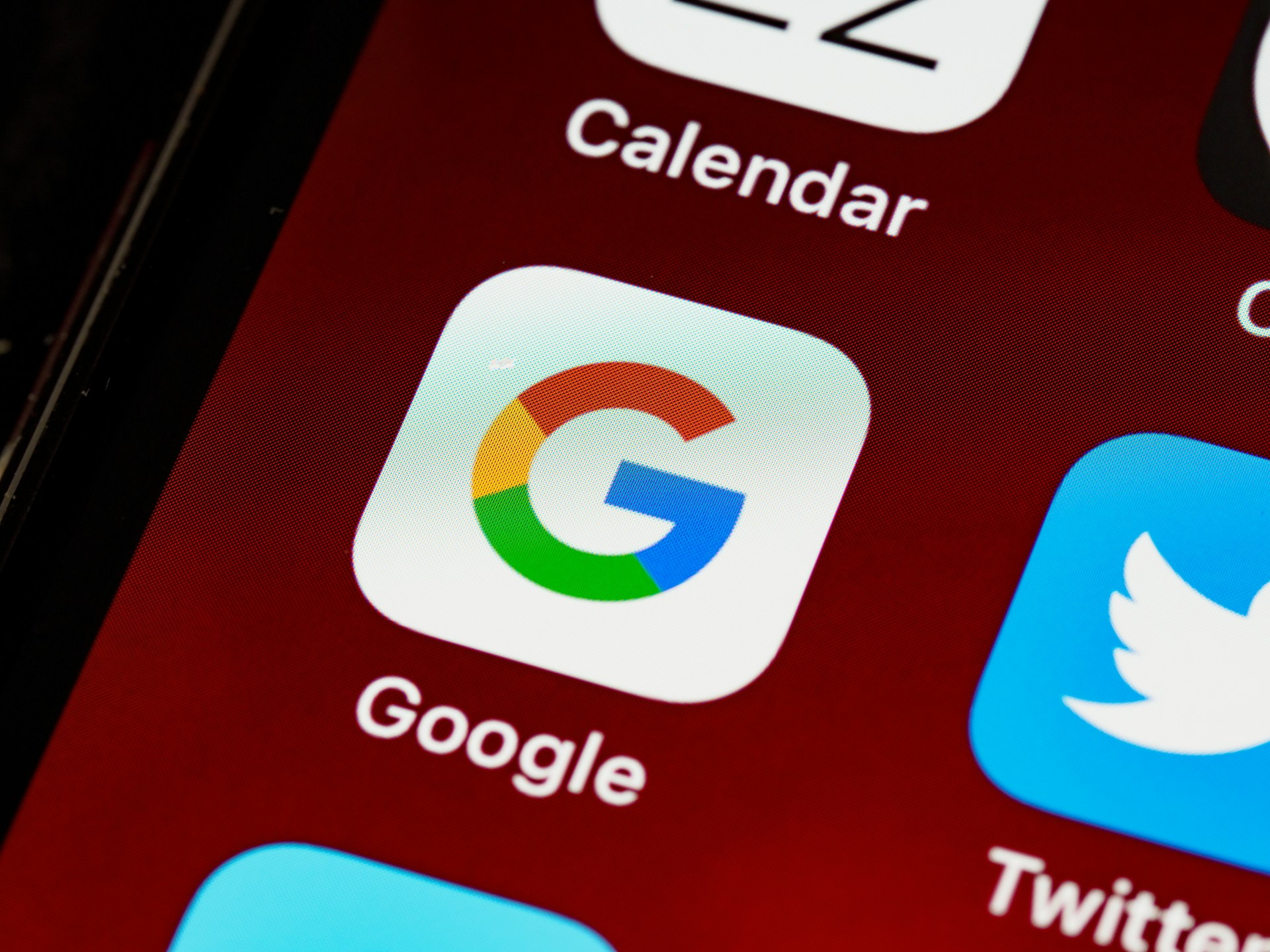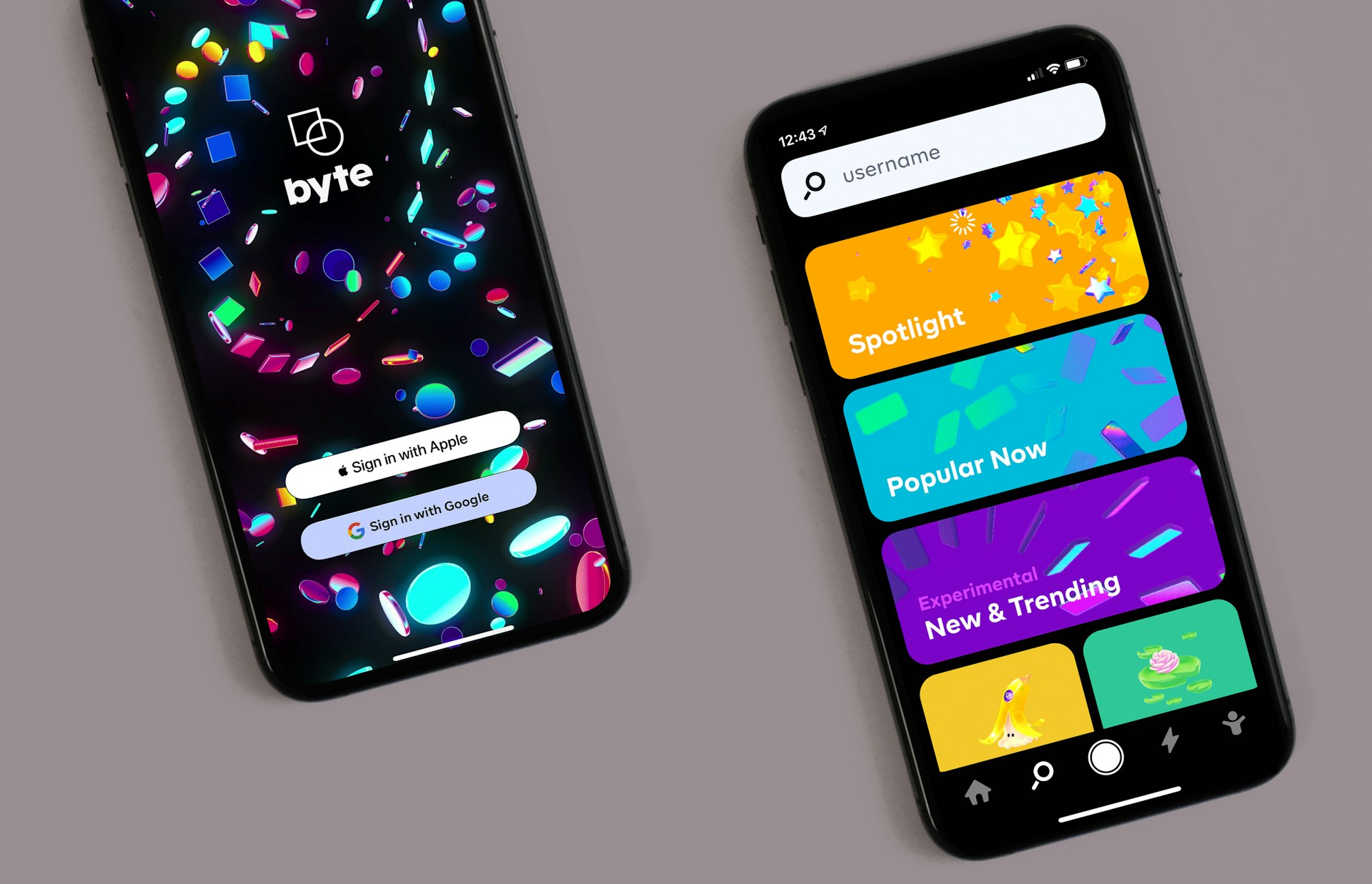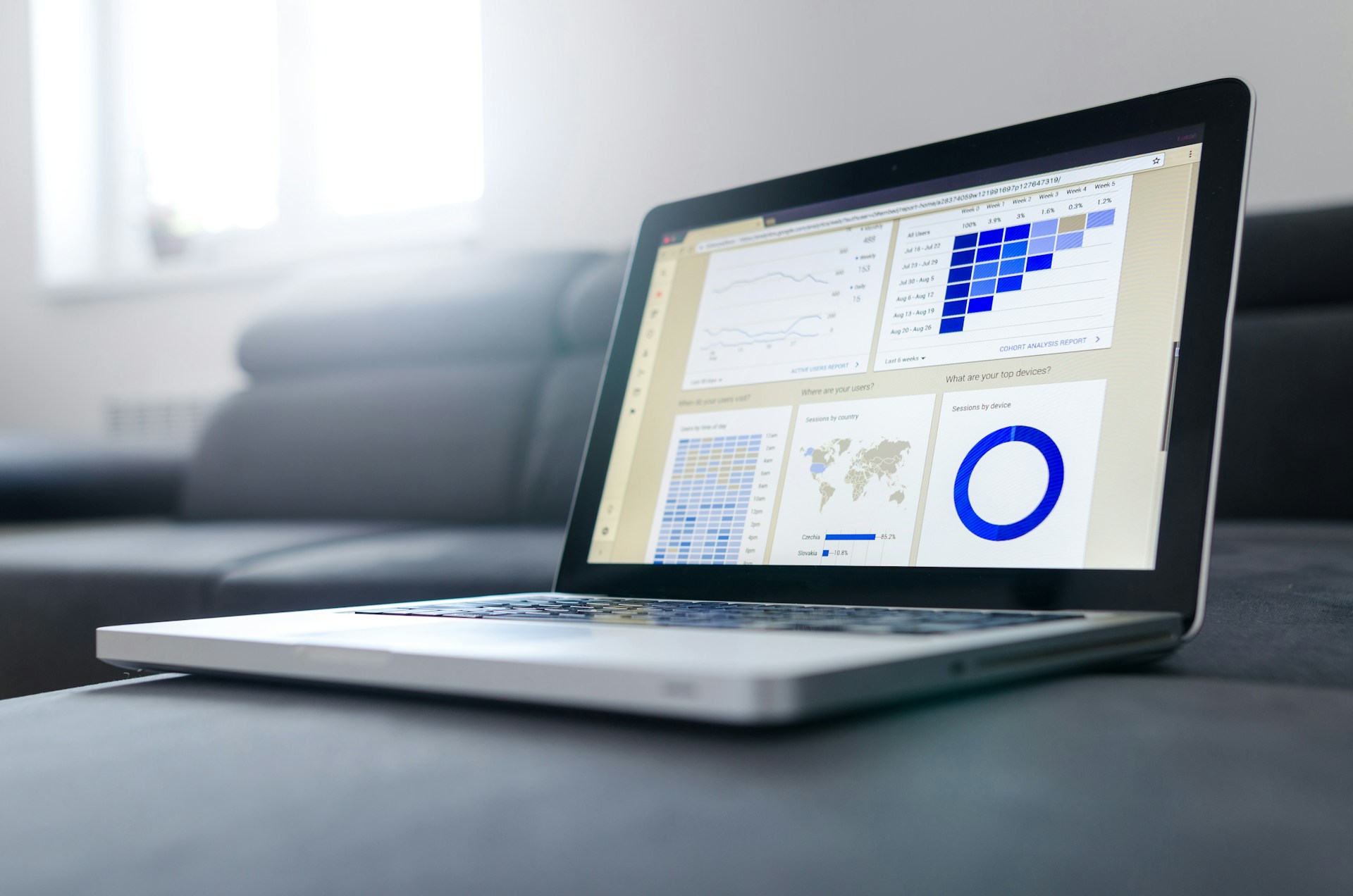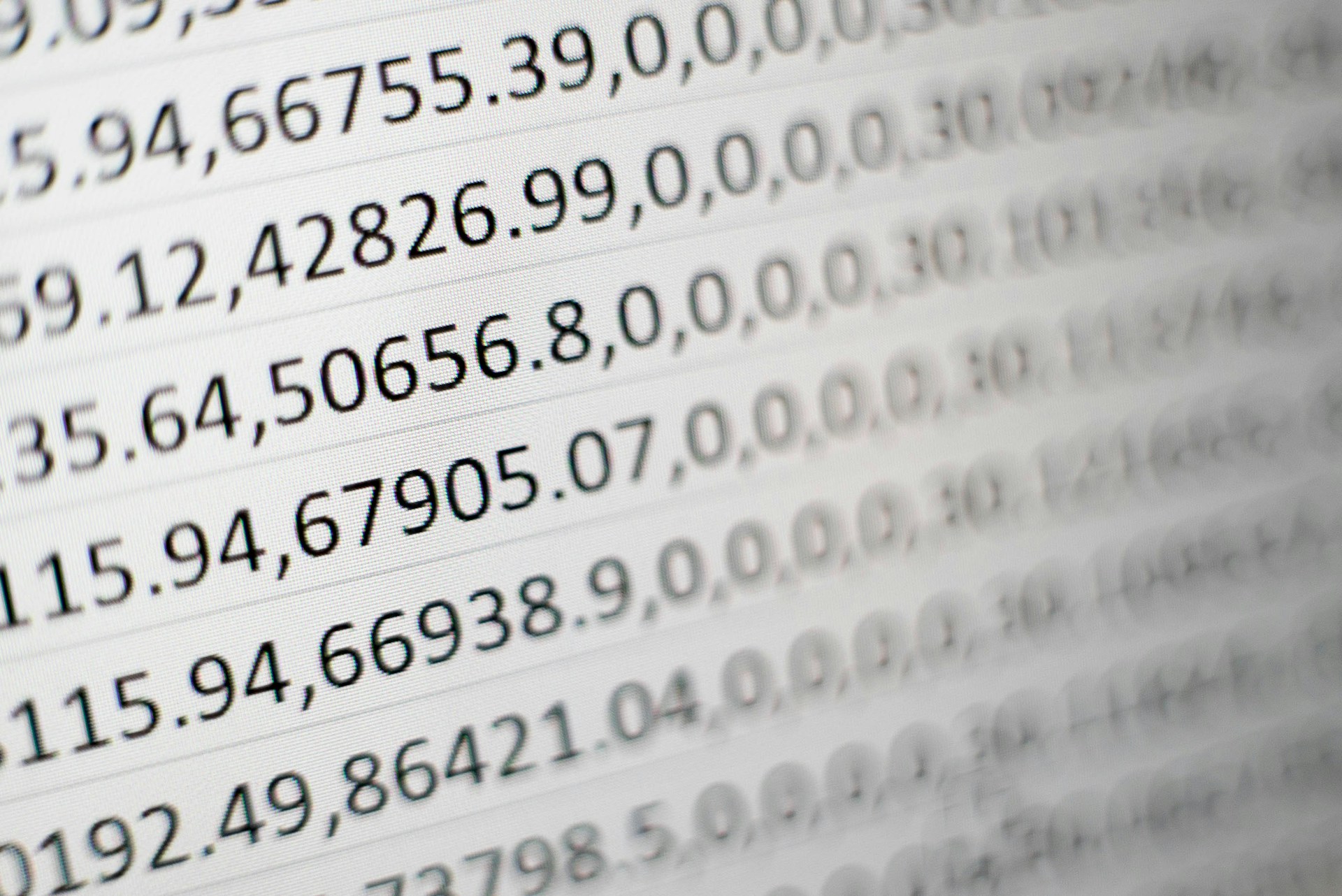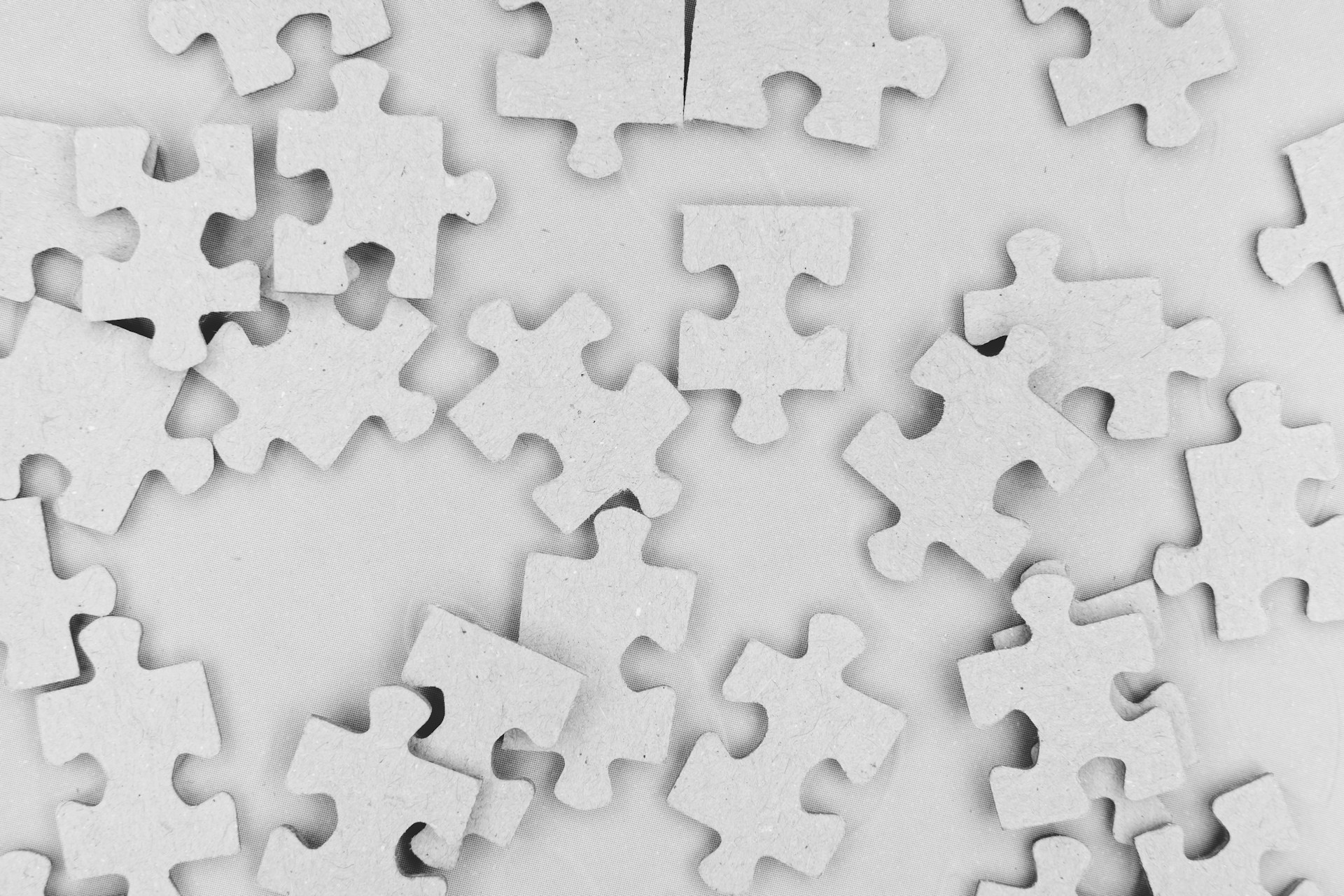Adaloの有料プランで実施できる「ネイティブアプリ公開」の流れについて説明します。今回はApple App Store編。申請までの具体的な流れをスクリーンショット付きで解説していきます。よくReject(否認)されやすいポイントについても随時コメントしています。
本記事を読みすすめる前に、 Adaloをネイティブアプリとしてストア申請するための3つの下準備 を読み、アプリストア申請のための下準備を済ませてから、具体的なステップへと進んでください。
Google Play Storeへのアプリストア申請は、 Adaloをネイティブアプリとしてストア申請: Google Play Store編 をご覧ください。
目次:
- Apple App Store (iOS)へのAdaloネイティブアプリ公開
- Apple Developer Accountの作成および年間支払登録
- Apple Bundle IDの作成
- App Store Connectでアプリを新規作成
- Adalo ‘App-Specific Password’を作成する
- AdaloでiOSビルドファイルを生成する
- App Store Connect Teamにテストメンバーを追加する(内部テスト)
- Testflightにテストユーザー・テスト用ログイン情報を追加する(外部テスト)
- プライバシーとデータ収集の透明性における設定
- アプリ価格の設定
- プライバシーポリシーの設定
- アプリのプライバシー設定: データ収集項目の入力
- Data Typesの各項目を入力
- App Informationを入力する
- iOS Appの項目を入力し、リリースのためのレビュー申請
- 6.5インチと5.5インチサイズのスクリーンショットを提出する
- Promotional Text, Description, Keywordsを入力する
- Support URL, Copyrightを入力する
- Build: ビルドファイルを選択する
- App Review InformationとContact Informationを入力する
- Add for Reviewでのエラー対応およびRejectされたときの修正対応

Apple App Store (iOS)へのAdaloネイティブアプリ公開
下記Adalo公式Docsに沿って進めます。
Publishing to the Apple App Store - Adalo Resources
Apple Developer Accountの作成および年間支払登録
各ステップのうち、Apple Developer Accountの作成および年間支払い登録については、 Adaloをネイティブアプリとしてストア申請するための3つの下準備 で触れたため割愛します。
以下、Apple Developer Accountの作成が完了し、年間支払登録も完了した段階から解説していきます。
Apple Bundle IDの作成
Apple Developer Accountにログインして、ログイン後画面の中央、「証明書、ID、プロファイル」のカラムから”ID(英語)”を選択。

Identifiersの隣のプラスボタンをクリックして、Apple Bundle IDを作成していきます。
続く画面ではApp IDsを選択。

Select a typeもAppを選択。
Bundle IDを、”com.appname.ios”のような形でappnameのところを自身のアプリ名へ変更した形で入力します。
ラジオボタンはExplicitのままでOK。
入力欄の下では”com.domainname.appname”と記述するようにと推奨されていますが、Adalo公式Docsでもここは”com.appname.ios”の形で入力してください、と念押しされています。
Descriptionは任意で入力します。

Capabilitiesを下へスクロールしていき、”Push Notification”にチェックをいれて、右上のContinueをクリックし、再度Registerをクリックします。
公開させるAdaloアプリでプッシュ通知を利用する予定がなくても、必須でPush Notificationにチェックをいれておくことが必要です。

これでApple Bundle IDの作成が完了です。
Adalo Docs: Create Your Apple Bundle ID - Adalo Resources
App Store Connectでアプリを新規作成
App Store Connectに移動し、”My Apps”をクリック。
続く画面で、”Apps”の隣のプラスボタンをクリックして、”New App”を選択。
下の画像のように、それぞれ 入力していきます。

Bundle IDは先程作成したApple Bundle IDを選択。
SKUは、Bundle IDと同一のものを”com.appname.ios”の形式で入力しましょう。
Adalo ‘App-Specific Password’を作成する
Apple IDにサインイン。
ログイン後、App-Specific Securityをクリック。

+ボタンで新しくパスワードを作成。

任意のアプリ名を入力し、Apple IDのパスワードを入力すると、App-Specific passwordが表示される。

この画面は二度と表示されないので、パスワードを控えておく。これでApple IDの操作は完了。
AdaloでiOSビルドファイルを生成する
Adaloへ移動し、Publish > iOS App > UPDATE SETTINGS。

ここまで控えてきたBundle IDやApp-specific Passwordなど、各種情報を入力する。
次画面で、アプリ表示名・アプリ立ち上げ時の画像・アプリが許可を得る際の確認メッセージを入力。
完了したらAdalo編集画面に戻るので、”+START NEW TESTFLIGHT BUILD”からiOSのビルドファイルを生成する。
ビルドが完成すると、Testflightという開発者用iOSアプリテストツールにビルドファイルが追加されます。
App Store Connect > My Apps > 該当のアプリ > Testflight から、ビルドファイルを確認できます。(ビルドが完了すると反映される)
Androidビルドの時のようにファイルを手元にダウンロードするような形ではなく、iOSはTestFlightのほうへ直接ビルドファイルがアップロードされるようになっています。
動作確認などで必要になるので、お持ちのiPhoneにTestflightをインストールしておきましょう。
App Store Connect Teamにテストメンバーを追加する(内部テスト)
「内部テスト」”Internal Testflight testing”のためにアプリのテストユーザーとして内部の開発メンバーを招待したい場合、App Store Connect Teamにメンバーを追加する必要があります。
App Store Connectにログインし、Users and Accessをクリック。

青い + ボタンから、メンバーの情報や与えたい権限を入力して招待します。

内部テストを実施する場合、さらにApp Store Connect > My Apps > 該当のアプリ > Testflightタブ > 左メニュー: Internal Testing から設定できます。

Tester, Buildのプラスボタンをそれぞれ選択し追加することで、TestFlightアプリからテストが可能になります。

招待メールが届いたら、TestFlightアプリをインストールしている端末からメールのリンクをクリックします。するとTestFlightアプリに該当のアプリのテスト受入が可能となります。
Testflightにテストユーザー・テスト用ログイン情報を追加する(外部テスト)
アプリ公開直前の状態、ネイティブアプリの形でテストを実施したい場合(外部テスト)、Testflightにユーザーを追加する必要があります。
外部テストにおいては、メールアドレスのみでユーザーの招待が可能。
外部テストでは、招待したユーザーに加えてAppleの担当者によるチェックが実施されます。
App Store Connectにログインし、My Appsをクリック。該当のアプリを選択します。

上のタブからTestFlightを選択。ビルドが完成していたらビルドファイルが表示されているので、バージョン名を選択します。

Individual Testersの横のプラスボタンをクリック。
Add New Testersをクリックして、テストユーザーのメールアドレスと氏名を入力。

テストに必要な情報(Test Information)を入力します。

フィードバック(返送)用メールアドレスと担当者情報を入力します。
フィードバック用メールアドレスは、ユーザーへ招待を送るときに返信先に設定されるメールアドレスです。
Sign-in Informationは、ログインが必要なアプリにおいてAppleがテストをするためのログイン情報です。
Adalo側でテストユーザーのログイン情報を1つ用意して、ここに記載するようにしましょう。
項目は”User Name”となっていますが、Adaloの初期設定ではログインに必要なのはユーザー名ではなくメールアドレスです。特に変更していない場合、メールアドレスを記入するようにしましょう。
これらを記入して、次画面でコメントを記入し、”Submit for Review”ボタンをクリックすることでテスト依頼を提出できます。
テスト情報は、TestFlight画面左メニュー: Test Informationで確認・編集することが可能です。

プライバシーとデータ収集の透明性における設定
アプリ価格の設定

プライバシーポリシーの設定
App Policy > Privacy Policy > Editを選択。

つづく画面で、Privacy Policy URLを設定して完了です。
アプリのプライバシー設定: データ収集項目の入力
General > App Privacy > Get Started を選択して、データ収集に関する項目を入力していきます。

Adaloはアプリの機能上、ユーザーのデータを収集します。開発したアプリが仮にユーザーのデータを集めないものであっても、”Yes, we collect data from this app”を選択。

次画面で、具体的に集めるデータを申告します。

Adaloアプリ上、必ずチェックしなければならない項目は下記。
■ 必須
- Identifiers > User ID
- Usage Data > Product Interaction
- Diagnostics > Other Diagnostic Data
実装している機能によってチェックを入れる必要がある項目は下記になります。
■ 機能による
- Contact Info > Email Adress: メールアドレスまたはAppleアカウントでログインさせる場合
- Identifiers > Device ID: プッシュ通知機能を利用している場合(この項目のみ、Adaloは他データと紐付けて利用)
- Contact Info > Name: Appleアカウントによるログインを許可する場合
- Location > Precise および Location > Coarse: Google Mapでの位置情報を取得する場合
上記以外にも、下記のサービスと連携・利用する場合には別途の追加対応が必要となるようです。
■ 独自の追加対応が必要になる機能
- Google Sign-in
- Stripe
- Google Admob
- Mixpanel
詳しくはAdalo公式ドキュメントの Privacy and App Tracking Transparency - Adalo Resources を確認してください。
Data Typesの各項目を入力
データ収集項目の申告が完了すると、App Privacyに”Data Types”というエリアが出現します。

Data Typesは申告したデータ収集項目のそれぞれについて、下記について回答していきます。
- データを収集する目的
- 他のデータと紐づけられ、ユーザーが特定される形で利用されるか
- 提供した者またはデータ共有する第三者は、トラッキングのために利用するか
「データを収集する目的」について、Adalo上で利用されている機能においては、すべて”App functionality”のみを目的として利用され、ユーザー情報は取集・保持されません。
該当データを広告・キャンペーン目的、データ分析目的として利用するなどの場合には、当てはまるものにチェックをしていく必要があります。
「他データとの紐付け」は、Adaloが利用するものについて、紐付けを行なうものはプッシュ通知利用の際の”Device ID”のみ。
「トラッキング」とは、デバイスIDやユーザーIDを取得することで、ターゲティングを行った広告を実施することを言います。
少なくともAdaloが利用する機能の範囲においては、トラッキング目的のために利用する項目はありません。
ここまで完了したら、App Privacyの項目は完了です。画面右上の青いボタン”Publish”をクリックして、App Privacyの内容を審査へ提出してください。
App Informationを入力する
General > App Information から、CategoryとContent Rights、Age Ratingの選択を行います。
Content Rightsはサードパーティコンテンツがアプリ内に含まれるか?の確認であり、基本的にはNoで良いと思います。

Age Ratingは、子どもに有害な可能性のあるコンテンツをどれくらい含んでいるか?を申請する画面となっています。該当するものがある場合はその程度にチェックをいれましょう。

2つ目は「制限されていないインブラウザを含んでいるか?」、「ギャンプル要素を含んでいるか?」についての回答です。
利用規約やサポートページへのリンクとしてインブラウザを実装しているものの、該当サイト以外にはアクセスできないため「制限されているインブラウザ」と解釈して”No”を選択しました。

iOS Appの項目を入力し、リリースのためのレビュー申請
いよいよリリース準備、最後の段階です。リリースするiOS Appの公開情報を入力していきます。
iOS App > 1.0 Prepare for Submission をクリック。

6.5インチと5.5インチサイズのスクリーンショットを提出する
Google Play Storeにおける申請時スクリーンショットにおいては、検索バーやメニューバーが含まれる「Adaloプレビュー画面でのスクリーンショット」の提出でOKでした。
参考: Adaloをネイティブアプリとしてストア申請: Google Play Store編
しかし、iOS申請の場合には、「実際のアプリ画面そのもの」である必要があります。
そこでTestFlightから内部テスト用のアプリを実機端末にダウンロードし、テスト用アプリでのスクリーンショットを実機で取得します。
このとき、スクリーンショットする画面の上部分に「TestFlightに戻る」の表示が含まれないようにしましょう。この表示が含まれていると、提出した際にAppleからRejectされてしまいます。

TestFlightアプリの中から開いてしまうと、上画像のようにTestFlightに戻る表示が残ってしまいます。iPhoneホーム画面から直接、テスト用アプリを開いてスクリーンショットを撮るようにしましょう。
スクリーンショットが取得できたら、App Store Connect > iOS App > 1.0 Prepare for submission から、スクリーンショットを取得したディスプレイサイズを選択して画像をアップロード。
ここで、6.5インチサイズのスクリーンショットと、5.5インチサイズのスクリーンショットはどちらも提出が必須となります。

TestFlightで取得したスクリーンショットを、下記のpxサイズにリサイズして、それぞれ3枚以上10枚以下の範囲で提出します。
- 6.5inch: 1,242 × 2,688px
- 5.5inch: 1,242 x 2,208px
”View All Sizes in Media Manager”のリンクから全てのサイズを確認し、タブにないサイズのスクリーンサイズでアップロードが可能ですが、あくまで任意項目としての扱いです。
いずれにせよ、6.5インチと5.5インチサイズのスクリーンショットは提出が必要になります。
Promotional Text, Description, Keywordsを入力する
- Promotional Text: アプリの簡潔な紹介文、ヘッドライン。バージョンアップデートに関係なく、初期から備えている特徴について記述する。
- Description: 機能の詳細や特徴の詳細を記述。
- Keywords: 検索の際に利用されそうなキーワードを入力する。各キーワードはコンマ区切りで入力。

Support URL, Copyrightを入力する
Support URLは「問い合わせ窓口を設置してあるURL」です。開発者と連絡が取れればOKなので、TwitterアカウントのURLでもOKらしいです。
Marketing URLは任意項目。アプリの紹介LPなどを制作している場合は、ここに該当のURLを入力します。
Build: ビルドファイルを選択する
続くApp Clipを入力する前に、ビルドファイルを指定しておく必要があります。
Build > Add Build の青いボタンをクリックして、Adaloからビルドしたファイルのバージョンを選択します。

Adaloでビルドした直後は、ビルドしたバージョンの番号が出てこないことがあります。しばらく時間をおいてから再びビルドファイルを選択してみましょう。
体感として、Adaloでのビルド完了からApp Store Connectの側に反映されるまで、20〜30分程度かかる印象です。
App Review InformationとContact Informationを入力する

Sign-In Informationに、あらかじめ用意したテストユーザーのログイン情報を入力します。本情報を用いて、Apple担当者が実際にログインし、挙動を確認します。
Sign-in Requiredにチェックが入っていることを確認。
プレースホルダーは“User name”となっていますが、Adaloではデフォルトではログインに必要なのはユーザー名ではなくメールアドレスです。変更していない場合、ログインに必要なメールアドレスの方を記載しましょう。
Contact Informationには、Appleレビューチームからの質問に回答可能な担当者の連絡先を入力します。組織の責任者などでなく、技術的な質問や仕様に関して回答できる人が担当になると良いでしょう。
電話番号の登録は国際番号での登録が必要です。たとえば、090-1234-5678という携帯電話番号の場合、+819012345678と、冒頭の0を+81へ変更して入力します。
手動で”+”も含めて入力するのがポイント。
電話番号のフォーマットが不正な場合、”Phone number - This field is invalid”とエラーメッセージが出て保存できないため、上記の国際番号になっているかチェックしましょう。
これで全て入力完了です!お疲れさまでした。右上の”Add for Review”から進んでいき、レビュー申請を実施すれば完了です。
Add for Reviewでのエラー対応およびRejectされたときの修正対応
Add for Reviewボタンを押したときにエラーメッセージが表示された場合は、表示された内容にしたがって項目を追加、修正していきましょう。
Appleはかなり細かい部分までチェックされていて、慣れないと3,4回はRejectされる印象です。慣れていても1〜2回程度のRejectは想定して提出すると良いでしょう。
厳しいチェックなのですが、丁寧にReject理由を特定する形で教えてもらえます。Rejectされた際のメールやApp Store ConnectのView Submission画面からReject理由を読み込んで、該当する箇所を修正していきましょう。

他に否認されやすいポイントとして、海外(英語圏)へのロールアウト・アプリ展開を行う場合には、フォームのラベル・プレースホルダーテキストまで含めて全て英語にしましょう。その際にアプリ上からのプライバシーポリシー・利用規約のリンクも英語版のものにリンクさせることが必要です。
この記事の気になった箇所を読み返す:
- Apple App Store (iOS)へのAdaloネイティブアプリ公開
- Apple Developer Accountの作成および年間支払登録
- Apple Bundle IDの作成
- App Store Connectでアプリを新規作成
- Adalo ‘App-Specific Password’を作成する
- AdaloでiOSビルドファイルを生成する
- App Store Connect Teamにテストメンバーを追加する(内部テスト)
- Testflightにテストユーザー・テスト用ログイン情報を追加する(外部テスト)
- プライバシーとデータ収集の透明性における設定
- アプリ価格の設定
- プライバシーポリシーの設定
- アプリのプライバシー設定: データ収集項目の入力
- Data Typesの各項目を入力
- App Informationを入力する
- iOS Appの項目を入力し、リリースのためのレビュー申請
- 6.5インチと5.5インチサイズのスクリーンショットを提出する
- Promotional Text, Description, Keywordsを入力する
- Support URL, Copyrightを入力する
- Build: ビルドファイルを選択する
- App Review InformationとContact Informationを入力する
- Add for Reviewでのエラー対応およびRejectされたときの修正対応
Category: No-Code | ノーコード
Tags: Adalo